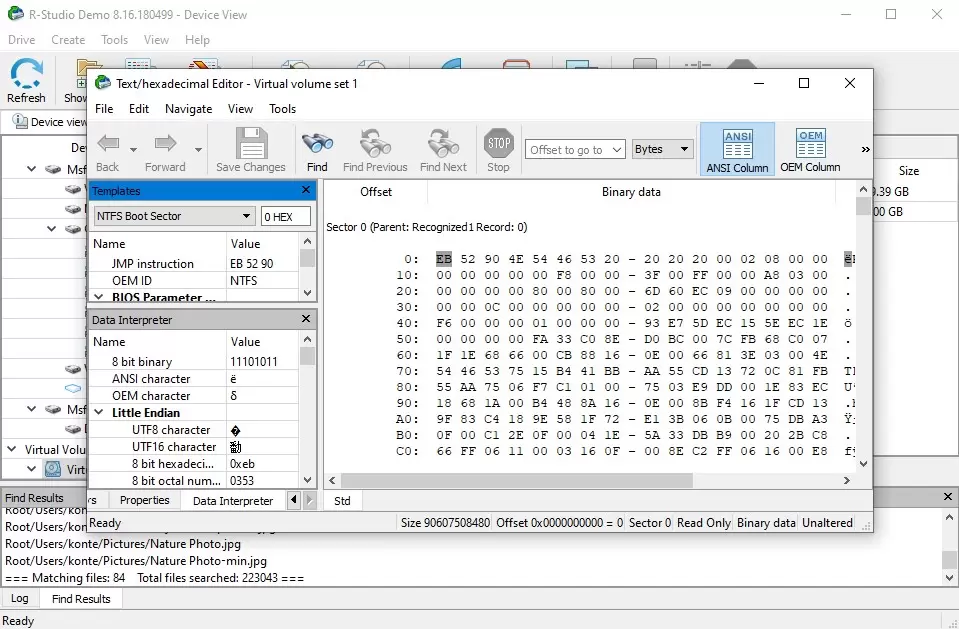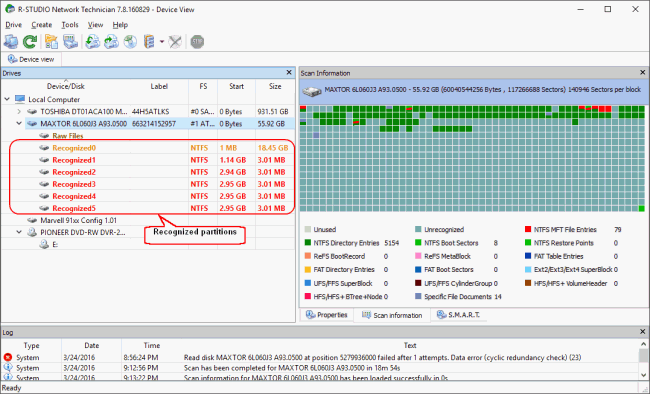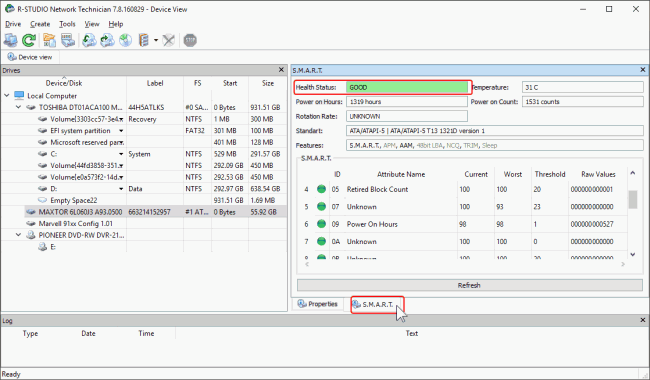R-Studio Data Recovery (Activation number included)
Last Updated:20-07-2024, 10:50
r studio data recovery portable
About
r studio data recovery portable
R Studio Data Recovery Portable: A Comprehensive Guide R Studio Data Recovery Portable: A Comprehensive GuideIntroduction to R Studio Data Recovery Portable
R Studio Data Recovery Portable is a powerful and versatile data recovery software designed to help users recover lost, deleted, or inaccessible data from various storage devices. Unlike traditional data recovery software that requires installation on a computer, R Studio Data Recovery Portable is a standalone application that can be run directly from a USB drive or any other portable storage device. This makes it an ideal solution for data recovery in environments where installing software is not feasible or desirable.
Key Features of R Studio Data Recovery Portable
R Studio Data Recovery Portable offers a range of features that make it a preferred choice for data recovery professionals and enthusiasts alike. Some of the key features include:
Support for Multiple File Systems: R Studio Data Recovery Portable supports a wide range of file systems, including NTFS, FAT32, exFAT, HFS+, and EXT2/EXT3/EXT4. This ensures that users can recover data from various types of storage devices, such as hard drives, SSDs, USB drives, memory cards, and more. Advanced Data Recovery Algorithms: The software employs advanced data recovery algorithms to scan and recover lost data efficiently. It can recover files that have been deleted, formatted, or lost due to hardware failures, virus attacks, or other reasons. User-Friendly Interface: Despite its powerful capabilities, R Studio Data Recovery Portable boasts a user-friendly interface that makes it accessible to users of all skill levels. The intuitive interface guides users through the recovery process, ensuring that even beginners can recover their data with ease. Portable and Convenient: As a portable application, R Studio Data Recovery Portable eliminates the need for installation, making it convenient to use on any computer without leaving any traces behind. This is particularly useful in scenarios where users need to recover data from a computer that they do not have administrative privileges on. Preview and Selective Recovery: Before initiating the recovery process, users can preview the recoverable files to ensure that they are recovering the correct data. This allows for selective recovery, saving time and storage space. Support for RAID Arrays: R Studio Data Recovery Portable also supports data recovery from RAID arrays, making it a valuable tool for IT professionals and system administrators.How to Use R Studio Data Recovery Portable
Using R Studio Data Recovery Portable is a straightforward process. Hereâs a step-by-step guide on how to use the software to recover lost data:
Step 1: Download and Prepare R Studio Data Recovery Portable
First, download the R Studio Data Recovery Portable software from the official website. Once downloaded, extract the files to a USB drive or any other portable storage device. Ensure that the storage device has enough space to accommodate the software and the recovered data.
Step 2: Boot the Computer from the Portable Device
Insert the USB drive containing R Studio Data Recovery Portable into the computer from which you want to recover data. Restart the computer and boot it from the USB drive. This may require changing the boot order in the BIOS/UEFI settings. Consult your computerâs documentation or manufacturerâs website for instructions on how to change the boot order.
Step 3: Launch R Studio Data Recovery Portable
Once the computer boots from the USB drive, launch R Studio Data Recovery Portable by navigating to the directory where the software is stored and running the executable file. The software will start in a portable mode, ready to perform data recovery.
Step 4: Select the Drive to Recover Data From
In the R Studio Data Recovery Portable interface, select the drive or storage device from which you want to recover data. The software will display a list of available drives and partitions. Choose the appropriate drive and click on the âScanâ or âRecoverâ button to initiate the data recovery process.
Step 5: Preview and Recover Data
After the scanning process is complete, R Studio Data Recovery Portable will display a list of recoverable files. Use the preview feature to inspect the files and ensure that they are the ones you want to recover. Select the files you want to recover and specify a destination folder on the portable device or another storage medium. Click on the âRecoverâ button to start the recovery process.
Step 6: Transfer Recovered Data
Once the recovery process is complete, transfer the recovered data to a safe location, such as an external hard drive or a cloud storage service. Ensure that the data is backed up properly to prevent future data loss.
Advanced Usage and Tips
While the basic usage of R Studio Data Recovery Portable is straightforward, there are several advanced features and tips that can enhance its effectiveness and efficiency. Here are some advanced usage tips:
Using Advanced Scanning Options
R Studio Data Recovery Portable offers advanced scanning options that can help recover data in complex scenarios. These options include:
Deep Scan: A deep scan performs a thorough analysis of the storage device, looking for traces of deleted or lost files. This can be particularly useful when standard scans fail to recover the desired data. File Signature Scan: A file signature scan searches for specific file types based on their unique signatures. This can be useful when you know the type of files you are looking for, such as photos, documents, or videos. RAW Recovery: RAW recovery is used when the file system is severely damaged or inaccessible. It attempts to recover data by analyzing the raw data on the storage device, regardless of the file system.Creating Disk Images
Before performing data recovery, it is often advisable to create a disk image of the storage device. A disk image is a sector-by-sector copy of the entire drive, which can be used for recovery purposes without affecting the original data. R Studio Data Recovery Portable allows users to create disk images, which can be particularly useful when dealing with damaged or failing drives.
Using RAID Recovery Features
For users dealing with RAID arrays, R Studio Data Recovery Portable offers specialized RAID recovery features. These features include:
RAID Configuration: Users can manually configure the RAID parameters, such as stripe size, RAID level, and disk order. This allows for precise control over the recovery process. Automated RAID Recovery: The software also offers automated RAID recovery options that can detect and configure the RAID parameters automatically, simplifying the recovery process.Regular Updates and Support
To ensure optimal performance and compatibility with the latest storage technologies, it is important to keep R Studio Data Recovery Portable updated. The software developer regularly releases updates that include bug fixes, performance improvements, and support for new file systems and devices. Additionally, the official website offers comprehensive support resources, including user manuals, FAQs, and a dedicated support forum where users can seek help and share experiences.
Common Issues and Troubleshooting
Despite its robustness, users may encounter some common issues while using R Studio Data Recovery Portable. Here are some common issues and their troubleshooting solutions:
Issue 1: Unable to Boot from USB Drive
If the computer fails to boot from the USB drive containing R Studio Data Recovery Portable, ensure that the boot order is correctly configured in the BIOS/UEFI settings. Additionally, check that the USB drive is properly formatted and contains the necessary boot files.
Issue 2: Slow Scanning Speed
Slow scanning speeds can be caused by several factors, including the size of the storage device, the complexity of the file system, and the performance of the computer. To improve scanning speed, close unnecessary applications and processes, and ensure that the computer has sufficient RAM and processing power.
Issue 3: Incomplete or Corrupted Recoveries
In some cases, recovered files may be incomplete or corrupted. This can be due to various reasons