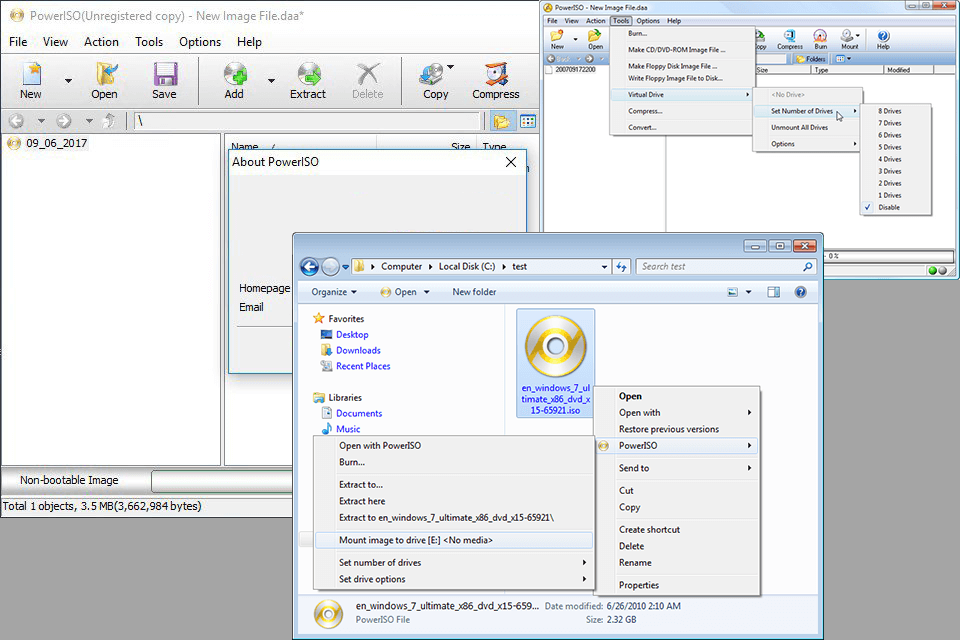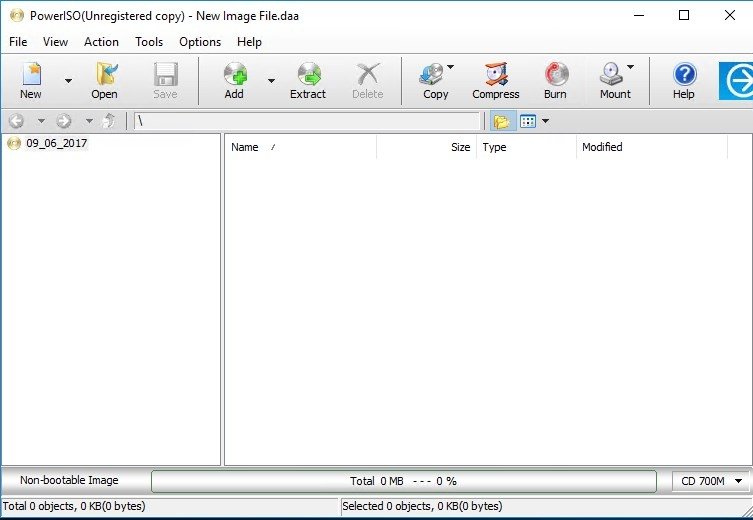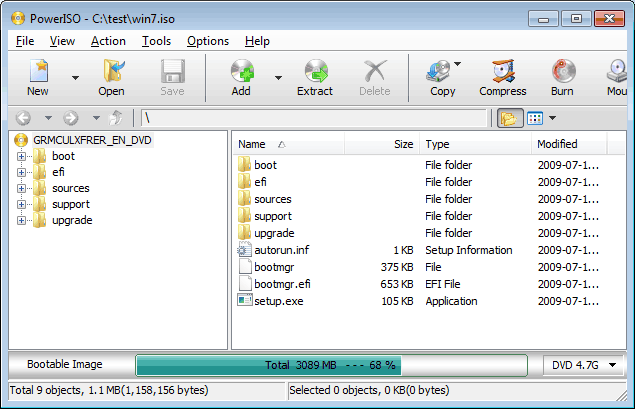PowerISO (Activation number included)
Last Updated:10-07-2024, 20:16
Poweriso to usb
About
Transform your USB drive into a powerhouse for digital storage and media! With PowerISO to USB, you can easily create bootable USB drives, copy ISO files, and manage your digital content with unparalleled ease and efficiency.
Say goodbye to the limitations of traditional USB usage. PowerISO empowers you to:
Create bootable USB drives for quick and reliable system recovery. Copy and burn ISO files directly to your USB, saving time and effort. Manage and organize your digital files with advanced tools.Experience the freedom and flexibility of a fully optimized USB drive. Upgrade your digital life with PowerISO to USB today!
Effortless Creation of Bootable USB Drives with PowerISO
Transform your USB drives into powerful bootable devices with the simple yet robust capabilities of PowerISO. Whether you're a tech enthusiast, a system administrator, or just someone looking to create a bootable USB for system recovery, PowerISO makes the process seamless and straightforward.
With PowerISO, you can say goodbye to complex procedures and potential errors. Enjoy the peace of mind that comes with knowing your bootable USB drive is just a few clicks away. Try PowerISO today and experience the ease of creating bootable USB drives effortlessly!
Comprehensive Guide to Using PowerISO for USB Booting
Introduction to PowerISO
PowerISO is a powerful software that allows you to create, edit, and convert CD/DVD/BD image files. One of its standout features is the ability to create bootable USB drives, which is essential for installing operating systems or running diagnostic tools directly from a USB device. This guide will walk you through the steps to effectively use PowerISO for USB booting.
Step 1: Download and Install PowerISO
Before you start, ensure you have downloaded and installed the latest version of PowerISO from the official website. Installation is straightforward, and you can follow the on-screen instructions to complete the setup.
Step 2: Prepare Your USB Drive
Insert your USB drive into your computer. It is crucial to back up any data on the USB drive as the process will erase all existing data. In PowerISO, select the Tools menu and click on Create Bootable USB Drive.
Step 3: Select the ISO File
In the dialog box that appears, click on the ... button next to the ISO File field to browse and select the ISO file you want to use. This could be an ISO of an operating system like Windows or Linux, or any other bootable ISO file.
Step 4: Configure Boot Settings
Ensure your USB drive is selected in the Drive dropdown menu. You can also choose the partition style (MBR or GPT) and the file system (FAT32 or NTFS). For maximum compatibility, FAT32 is recommended, but note that it has a 4GB file size limit.
Step 5: Start the Creation Process
Once all settings are configured, click on the Start button to begin the process. PowerISO will format the USB drive and copy the necessary files. This might take several minutes depending on the size of the ISO file and the speed of your USB drive.
Step 6: Verify the Bootable USB Drive
After the process completes, safely eject your USB drive and insert it into another computer to verify that it boots correctly. You may need to adjust the boot order in the BIOS/UEFI settings of the test computer to boot from USB.
Conclusion
Using PowerISO to create a bootable USB drive is a straightforward process that can save you time and effort when installing operating systems or running diagnostic tools. With this comprehensive guide, you should be well-equipped to handle USB booting tasks efficiently.
Benefits of PowerISO for USB Drive Management
PowerISO is a powerful tool that revolutionizes the way you manage your USB drives. Whether you're a professional looking to streamline your workflow or an individual seeking efficient data management solutions, PowerISO offers a plethora of benefits that enhance your experience with USB drives.
One of the standout features of PowerISO is its ability to create bootable USB drives. This functionality is invaluable for system administrators and tech enthusiasts who need to install or repair operating systems. With PowerISO, you can easily convert ISO files to bootable USBs, ensuring that your system setup or recovery process is smooth and hassle-free.
Moreover, PowerISO supports a wide range of file formats, making it a versatile tool for managing different types of data on your USB drive. Whether you're dealing with ISO, BIN, or other image files, PowerISO can handle them with ease. This compatibility ensures that you can access and modify your files without the need for multiple software applications.
Another significant advantage of PowerISO is its user-friendly interface. The software is designed to be intuitive, allowing users of all skill levels to navigate and utilize its features without extensive training. This simplicity not only saves time but also reduces the learning curve associated with new software.
In addition to its core functionalities, PowerISO also offers advanced features such as compression and encryption. These features are particularly useful for protecting sensitive data and optimizing storage space on your USB drive. By compressing files, you can store more data without compromising on quality, while encryption ensures that your information remains secure from unauthorized access.
Overall, PowerISO stands out as an essential tool for anyone looking to enhance their USB drive management. Its robust features, compatibility, and ease of use make it a top choice for both personal and professional use. Whether you're creating bootable drives, managing diverse file formats, or securing your data, PowerISO provides the solutions you need to keep your USB drives organized and efficient.
PowerISO Compatibility with Various Operating Systems
PowerISO stands out as a versatile tool for managing and creating ISO files, offering seamless compatibility across a wide range of operating systems. Whether you're using a Windows, macOS, or Linux system, PowerISO ensures that you can handle your ISO files with ease and efficiency.
Windows Compatibility
For Windows users, PowerISO supports all versions from Windows 98 to the latest Windows 11. This comprehensive support ensures that users can rely on PowerISO for their ISO management needs, regardless of their specific Windows edition. The software integrates smoothly with the Windows environment, providing a user-friendly interface that simplifies tasks such as burning ISO files to USB drives, extracting files, and converting image formats.
macOS and Linux Support
PowerISO also extends its capabilities to macOS and Linux users. While the primary version is designed for Windows, macOS users can utilize PowerISO through compatibility layers like Wine. Linux users, on the other hand, can take advantage of similar compatibility tools to run PowerISO on their systems. This cross-platform compatibility makes PowerISO a truly universal solution for ISO file management, ensuring that users across different operating systems can benefit from its powerful features.
In conclusion, PowerISO is not just a tool for Windows users; it's a comprehensive solution for anyone looking to manage ISO files efficiently, regardless of their operating system. Its broad compatibility and robust functionality make it an essential tool for both personal and professional use.
Step-by-Step Tutorial on PowerISO USB Booting
Creating a bootable USB drive using PowerISO is a straightforward process that can help you install operating systems, recover data, or even troubleshoot computer issues. Follow this detailed guide to learn how to make your USB drive bootable with PowerISO.
Prerequisites
A computer with PowerISO installed. A USB drive (at least 4GB recommended). An ISO file of the operating system or utility you want to boot from.Steps to Create a Bootable USB Drive
Insert the USB Drive:
Plug your USB drive into the computer. Ensure it is properly connected and recognized by the system.
Open PowerISO:
Launch the PowerISO application on your computer. The main interface will appear.
Select the ISO File:
Click on the Tools menu and select Make Bootable USB Drive. A new window will open prompting you to select the ISO file you want to use.
Choose the USB Drive:
In the Make Bootable USB Drive window, select your USB drive from the dropdown menu. Make sure it is the correct drive to avoid data loss.
Start the Process:
Click the Start button to begin the process. PowerISO will format the USB drive and copy the necessary files to make it bootable. This may take several minutes depending on the size of the ISO file.
Completion:
Once the process is complete, you will see a confirmation message. Eject the USB drive safely from your computer and it is now ready to boot any system.
With this tutorial, you should now be able to create a bootable USB drive using PowerISO. This tool is incredibly useful for various purposes, from installing new operating systems to performing system repairs. Always ensure you have backed up any important data on your USB drive before starting this process.
Troubleshooting Common Issues with PowerISO and USB Drives
Encountering issues while using PowerISO to create bootable USB drives can be frustrating. Here are some common problems and their solutions to help you troubleshoot effectively.
Issue 1: USB Drive Not Recognized
If your computer fails to recognize the USB drive when you attempt to create a bootable drive with PowerISO, try the following steps:
Ensure the USB drive is properly connected and try a different USB port. Update your systemâs USB drivers. Check Device Manager for any unrecognized devices and troubleshoot from there.Issue 2: Unable to Format USB Drive
PowerISO may fail to format the USB drive, preventing it from being used as a bootable device. Hereâs how to resolve this:
Use a dedicated formatting tool to format the USB drive to FAT32 or NTFS. Ensure you have the necessary permissions to format the drive. Try using the âFormatâ feature within PowerISO after selecting the correct drive letter.Issue 3: Bootable USB Drive Not Booting
If your bootable USB drive does not boot on the target system, consider these troubleshooting steps:
Check the BIOS/UEFI settings of the target computer and ensure USB booting is enabled. Verify that the ISO file used was correct and complete. Re-create the bootable USB drive using PowerISO, ensuring all steps are followed correctly.Issue 4: PowerISO Crashing or Freezing
If PowerISO crashes or freezes during the process, try these solutions:
Update PowerISO to the latest version. Ensure your computer meets the minimum system requirements for running PowerISO. Close other unnecessary applications to free up system resources.By following these troubleshooting steps, you should be able to resolve most common issues encountered when using PowerISO with USB drives. If problems persist, consider seeking help from the PowerISO support forums or consulting the official documentation.
Customer Reviews and Success Stories with PowerISO
Discover why PowerISO is the preferred choice for converting and burning ISO files to USB drives. Here are some of the testimonials from our satisfied customers who have successfully used PowerISO to enhance their digital experience.
These stories reflect the reliability and versatility of PowerISO. Whether you're a professional or a casual user, PowerISO ensures that your ISO to USB tasks are completed with ease and efficiency.
Where to Download and Purchase PowerISO
PowerISO is a powerful software that allows you to create, edit, and convert CD/DVD/BD image files. Whether you need to burn an ISO to a USB drive or perform other image file operations, PowerISO is your go-to tool. Here, we provide you with detailed information on where to download and purchase this versatile software.
Official Website
The most reliable and secure place to download PowerISO is directly from its official website. By downloading from the official source, you ensure that you are getting the latest version with all the features and security updates. Visit www.poweriso.com to download the software. You can also purchase a license directly from the website, which offers various pricing options based on the number of PCs you wish to use it on.
Alternative Download Sources
While the official website is the best option, there are other reputable software download platforms where you can find PowerISO. These platforms often provide additional user reviews and ratings, helping you make an informed decision. However, always ensure that you are downloading from a trusted source to avoid any potential malware or unwanted software.
Remember, when purchasing PowerISO or any software, it's crucial to verify the authenticity of the seller and the software itself. Always opt for the official channels or reputable third-party platforms to ensure a safe and secure transaction.