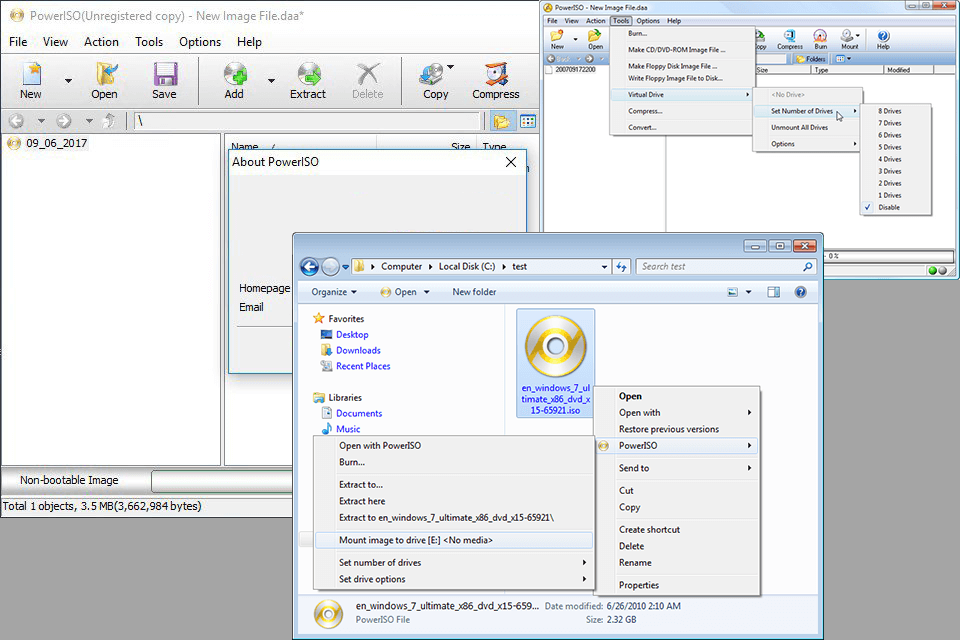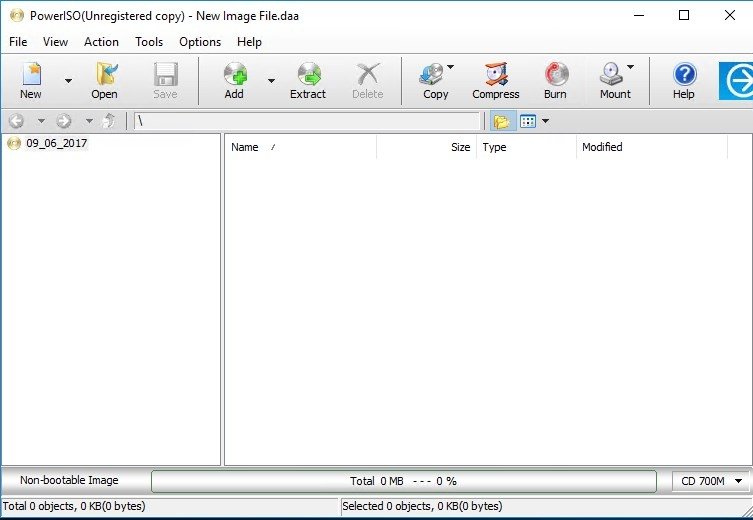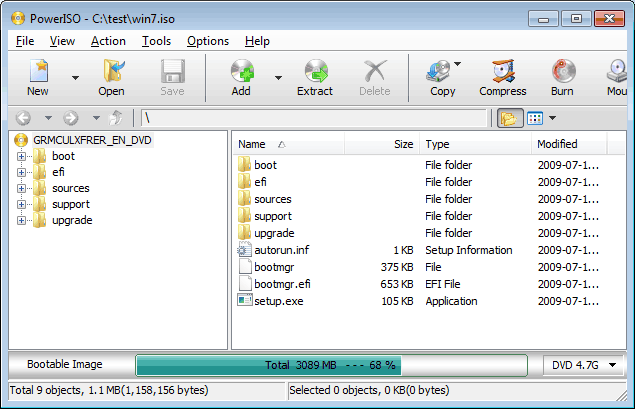PowerISO (Activation number included)
Last Updated:10-07-2024, 20:21
How to use poweriso to create bootable usb
About
Are you ready to transform your ordinary USB drive into a powerful bootable device? With PowerISO, the process is simpler than you might think. Whether you're setting up a bootable USB for system recovery, installing a new OS, or creating a portable development environment, PowerISO has got you covered.
In this guide, we'll walk you through the step-by-step process of using PowerISO to create a bootable USB. Say goodbye to complicated setups and hello to efficiency and convenience!
Benefits of Using PowerISO
PowerISO is a powerful software utility that offers a range of benefits for users looking to manage, extract, burn, mount, and create ISO files and USB drives. Below are some of the key advantages of using PowerISO:
Whether you're a tech enthusiast, a professional, or simply someone looking to manage your ISO files more effectively, PowerISO offers a comprehensive solution that caters to all your needs.
Downloading and Installing PowerISO
PowerISO is a powerful tool that allows you to create, burn, and manage ISO files and USB drives. Here's a step-by-step guide on how to download and install PowerISO on your computer.
Visit the Official Website:Start by visiting the official PowerISO website at www.poweriso.com. This is the most reliable source to download the software to ensure you get the latest version without any malware.
Download the Software:Once on the website, navigate to the download section. You will find different versions available for Windows, Mac, and Linux. Choose the version compatible with your operating system.
For Windows users, click on the Download button next to the Windows version. For Mac and Linux users, select the appropriate download link. Install the Software:After the download is complete, locate the downloaded file (usually in your Downloads folder) and double-click on it to start the installation process.
Follow the on-screen instructions to proceed with the installation. You may be asked to choose the installation directory and agree to the terms and conditions. Click Install to begin the installation. Launch PowerISO:Once the installation is complete, you can launch PowerISO by double-clicking its icon on your desktop or through the Start menu (for Windows users).
Register the Software:If you have purchased a license, you will need to register the software. Enter your license key when prompted to unlock all features of PowerISO.
Congratulations! You have successfully downloaded and installed PowerISO. You are now ready to start creating bootable USB drives and managing your ISO files efficiently.
Preparing Your USB Drive
Before you start creating a bootable USB drive with PowerISO, it's crucial to properly prepare your USB drive. This ensures that the process goes smoothly and that your USB drive is ready to boot your operating system or install media.
Here are the steps to prepare your USB drive:
1. Backup Your Data: Ensure that any important data on your USB drive is backed up. The process of creating a bootable drive will erase all existing data on the USB drive.
2. Format Your USB Drive: Format the USB drive to FAT32 file system. This is a widely supported file system for bootable drives. You can format your USB drive using the Disk Management tool in Windows or Disk Utility in macOS.
3. Check USB Drive Capacity: Make sure your USB drive has enough capacity to hold the ISO file you intend to use. Most ISO files for operating systems require at least 4GB of space.
4. Ensure USB Drive is Recognized: Plug your USB drive into your computer and confirm that it is recognized by your operating system. You should see it listed in the Disk Management tool or Disk Utility.
5. Install PowerISO: If you haven't already, download and install PowerISO from the official website. Ensure you have the latest version for the best performance and compatibility.
By following these steps, you will have a properly prepared USB drive ready for the creation of a bootable USB using PowerISO. This preparation is essential for a successful and hassle-free experience.
Creating a Bootable USB with PowerISO
PowerISO is a powerful tool that allows you to create, edit, and convert CD/DVD/BD image files. One of its standout features is the ability to create bootable USB drives, which can be incredibly useful for installing operating systems, troubleshooting, or even running recovery tools. Below, we'll guide you through the steps to create a bootable USB using PowerISO.
Step 1: Prepare Your Materials
Before you start, ensure you have the following:
PowerISO installed on your computer. A USB drive with at least 4GB of storage. An ISO file of the operating system or software you wish to boot from.Step 2: Create the Bootable USB
Follow these detailed steps to create your bootable USB:
Launch PowerISO and select the Tools menu, then click on Create Bootable USB Drive. In the dialog box that appears, click on the Browse button to select your ISO file. Choose the USB drive from the drop-down menu labeled Drive. Make sure you select the correct drive to avoid data loss. Check the option Format Drive if you want to format the USB drive before creating the bootable drive. This is recommended to ensure there are no errors during the boot process. Click Start to begin the process. PowerISO will prompt you to confirm the action; click Yes to proceed. Wait for the process to complete. This may take several minutes depending on the size of the ISO file and the speed of your USB drive.Once the process is complete, you will have a bootable USB drive ready to use. You can now use this USB drive to boot up any compatible computer and install or run the software directly from the USB.
Troubleshooting Common Issues
While using PowerISO to create a bootable USB, you might encounter some common issues. Here are some troubleshooting tips to help you resolve them:
Issue: USB Drive Not Recognized Ensure your USB drive is properly connected and recognized by your computer. Try using a different USB port. Update your USB drivers. Issue: Bootable USB Fails to Boot Check the BIOS/UEFI settings and ensure that the USB drive is set as the first boot device. Verify that the ISO file you used is not corrupted. Re-create the bootable USB using a different ISO file. Issue: PowerISO Crashes or Freezes Make sure you are using the latest version of PowerISO. Close other unnecessary applications to free up system resources. Reinstall PowerISO. Issue: Incorrect File System on USB Drive Format the USB drive to the correct file system (usually FAT32 for UEFI boot). Ensure that the partition style is set correctly (MBR or GPT depending on your system). Issue: Insufficient Permissions Run PowerISO as an administrator. Check your user permissions and ensure you have the necessary rights to write to the USB drive.By following these troubleshooting steps, you should be able to resolve most common issues encountered while creating a bootable USB with PowerISO. If problems persist, consider seeking help from the PowerISO support forums or community.
Advanced Features of PowerISO
PowerISO is not just a simple tool for creating bootable USB drives; it offers a plethora of advanced features that cater to both novice and expert users. Whether you're looking to enhance your digital image management or need robust tools for disk manipulation, PowerISO has you covered.
Support for Multiple File Formats
One of the standout features of PowerISO is its extensive support for various file formats. It can handle almost all CD/DVD/BD image file formats, including ISO and BIN. This versatility allows users to open, create, edit, compress, encrypt, split, and convert ISO files with ease. Additionally, PowerISO can mount ISO files with an internal virtual drive, eliminating the need for additional software.
Comprehensive Editing Tools
For those who require detailed control over their image files, PowerISO provides a suite of comprehensive editing tools. Users can add, delete, rename, and extract files from ISO images effortlessly. The software also supports direct editing of ISO files, which means you can modify your disk images without the need to extract and recreate them. This feature is particularly useful for developers and IT professionals who need to customize their installation media quickly and efficiently.
In conclusion, PowerISO is a powerful and versatile tool that goes beyond basic USB creation. Its advanced features make it an indispensable asset for anyone dealing with CD/DVD/BD image files on a regular basis.