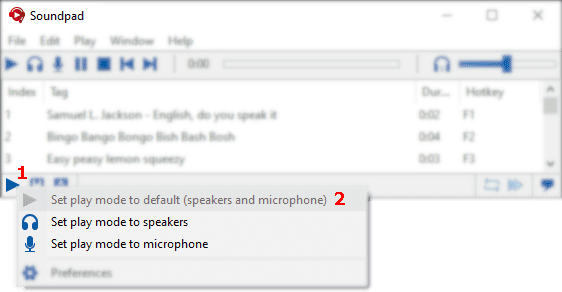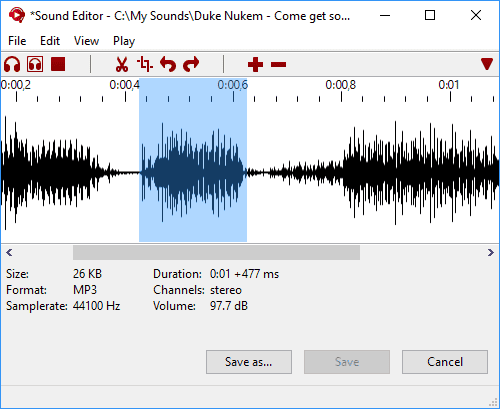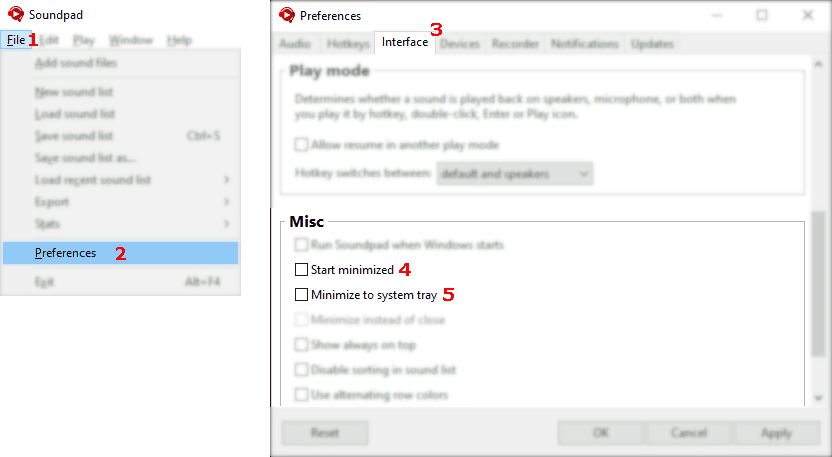Soundpad (Activation number included)
Last Updated:8-07-2024, 01:03
How to get soundpad to play through mic
About
Are you ready to elevate your voice chat experience? Whether you're gaming, hosting a podcast, or simply chatting with friends, Soundpad offers a seamless way to integrate sound effects and music directly through your microphone. But how do you set it up? Let's dive into the simple steps to get Soundpad to play through your mic and enhance your audio interactions like never before!
Step 1: Install Soundpad Correctly
Before you can enjoy the benefits of Soundpad, ensure it's installed on your system. Download the latest version from the official website and follow the installation instructions carefully.
Step 2: Configure Your Microphone Settings
Once installed, open Soundpad and navigate to the settings. Here, you'll need to select your microphone from the list of available devices. Make sure it's the one you use for your voice chats or recordings.
Step 3: Enable Playback Through Microphone
In the Soundpad settings, look for the option that allows audio playback through the microphone. Enable this feature and adjust any additional settings as needed to ensure clear and uninterrupted sound transmission.
Step 4: Test Your Setup
Finally, it's time to test your setup. Play a sound or music track through Soundpad and speak into your microphone. Listen to how the audio integrates with your voice. Make any necessary adjustments to achieve the perfect balance.
Ready to transform your audio experience? With these simple steps, you'll be able to use Soundpad to play through your mic effortlessly. Enhance your conversations, add fun sound effects, and make every interaction memorable!
Understanding Soundpad Basics
Soundpad is a powerful tool designed to play sound effects and music through your microphone in real-time. Whether you're a gamer looking to enhance your in-game experience or a streamer aiming to add professional touches to your broadcasts, Soundpad offers a range of features to meet your needs. Below, we'll explore some of the fundamental aspects of Soundpad to help you get started.
By understanding these basics, you can effectively utilize Soundpad to enhance your audio experiences. Whether you're looking to add humor, enhance storytelling, or simply improve the audio quality of your streams, Soundpad is a versatile and essential tool for anyone in the audio and gaming community.
Installing Soundpad on Your PC
Installing Soundpad on your PC is a straightforward process that can enhance your gaming and communication experiences. Follow these simple steps to get started:
1. **Download Soundpad**: Begin by visiting the official Soundpad website. Navigate to the download section and click on the latest version of the software suitable for your operating system.
2. **Run the Installer**: Once the download is complete, locate the installer file on your computer. Double-click on it to start the installation process. If prompted by User Account Control, allow the installer to make changes to your system.
3. **Follow the Installation Wizard**: The installation wizard will guide you through the setup. Click 'Next' to proceed through each step, reviewing the options available. Typically, you can accept the default settings, but feel free to customize the installation path if necessary.
4. **Complete the Installation**: After you've reviewed and accepted all the settings, click 'Install' to begin the actual installation. Wait for the process to complete, which should only take a few minutes.
5. **Launch Soundpad**: Once installed, you can launch Soundpad directly from the installer or find it in your list of installed applications. Upon launching, Soundpad will prompt you to configure basic settings such as audio devices and default sound folders.
6. **Configure Audio Settings**: To ensure Soundpad plays sounds through your mic, go to the 'Settings' menu and select 'Audio Devices'. Here, you can choose your microphone and output devices, ensuring that Soundpad is set as the default communication device if needed.
By following these steps, you should have Soundpad successfully installed and configured on your PC, ready to enhance your audio experiences during gaming, streaming, or any other communication needs.
Setting Up Soundpad for First Use
Welcome to Soundpad! If you're new to this powerful tool for playing sounds through your microphone, follow these simple steps to get started:
Download and Install Soundpad: Visit the official Soundpad website. Download the latest version of Soundpad. Run the installer and follow the on-screen instructions to complete the installation. Launch Soundpad: Find Soundpad in your applications menu and open it. Allow any necessary permissions for the application to run smoothly. Configure Audio Settings: Go to the 'Settings' menu in Soundpad. Select your microphone and output device. Ensure that 'Play sounds through microphone' is enabled. Add Sounds: Click on the 'Add Sound' button. Browse to the location of your sound files. Select the sounds you want to add and click 'Open'. Assign Hotkeys: Go to the 'Hotkeys' section in the settings. Assign hotkeys to your frequently used sounds for quick access. Test Your Setup: Join a voice chat or recording session. Press the assigned hotkeys to play your sounds. Make adjustments as needed to ensure clear and timely playback.Congratulations! You're now ready to enhance your voice chats and recordings with Soundpad. Enjoy creating memorable audio experiences with ease!
Configuring Microphone Settings in Soundpad
Soundpad is a powerful tool that allows you to play sound effects through your microphone in real-time. Whether you're streaming, recording, or just having fun with friends, getting your microphone settings right is crucial. Here's a step-by-step guide to help you configure your microphone settings in Soundpad effectively.
Basic Setup
Open Soundpad and navigate to the 'Settings' menu. Select 'Audio Settings' to access the microphone configuration options. Choose your microphone from the dropdown list of available devices. Adjust the volume levels to ensure clear and audible sound transmission. Apply the settings and test your microphone to verify the changes.Advanced Tweaks
Echo Cancellation: Enable this feature if you're in an environment with a lot of background noise or echo. This will help in delivering a cleaner audio output. Noise Suppression: Activate noise suppression to filter out ambient sounds, ensuring that your audio remains crisp and focused. Gain Control: Fine-tune the gain control to match your speaking volume. This prevents the audio from being too loud or too soft. Latency Settings: Adjust the latency settings to minimize delay. This is particularly important for live streaming or gaming where real-time interaction is key.By following these steps and utilizing the advanced features, you can optimize your microphone settings in Soundpad to enhance your audio experience. Whether you're a professional streamer or a casual user, these configurations will help you deliver high-quality sound through your microphone.
Playing Sounds Through Your Microphone
Introduction to Soundpad
Soundpad is a powerful software designed to play sounds through your microphone, enhancing your communication experience whether you're gaming, streaming, or conducting online meetings. This tool allows you to add a layer of fun and interactivity to your audio interactions by playing pre-recorded sounds or music clips at the touch of a button.
Setting Up Soundpad
To start using Soundpad, you'll need to download and install the software from the official website. Once installed, open the application and navigate through the settings to connect it with your microphone. It's crucial to ensure that your microphone is selected as the default device in your system settings and within Soundpad for seamless integration.
Adding Sounds to Your Library
Soundpad comes with a user-friendly interface where you can add your favorite sounds. You can import sounds from your computer or use the built-in search feature to find sounds online. Organize your library by creating categories or playlists to quickly access your most-used sounds during your sessions.
Playing Sounds During a Session
Once your sounds are added, playing them through your microphone is straightforward. Simply select the sound you want to play and press the assigned hotkey. You can customize these hotkeys in the settings to match your preferences. This feature allows for quick and efficient sound playback, perfect for live situations where timing is crucial.
Advanced Features
For more advanced users, Soundpad offers features like sound effects, voice modulation, and the ability to record your sessions. These tools can significantly enhance your audio experience, making your interactions more engaging and entertaining.
Conclusion
Soundpad is an essential tool for anyone looking to add a creative touch to their microphone audio. Whether you're a gamer, a streamer, or a professional looking to enhance your online presence, Soundpad provides the features you need to make your audio interactions stand out.
Troubleshooting Common Soundpad Issues
Soundpad is a fantastic tool for enhancing your online communication with pre-recorded sounds and music. However, like any software, it can sometimes encounter issues that prevent it from functioning as expected. Below are some common problems and their solutions to help you get back to seamless sound playback through your microphone.
Sound Not Playing Through the Mic
One of the most common issues users face is the sound not transmitting through the microphone. This can be due to several reasons:
Check Microphone Settings: Ensure that Soundpad is selected as the default device in your system's audio settings. Go to Control Panel > Sound > Recording, right-click on Soundpad, and select Set as Default Device. Enable Loopback: Sometimes, enabling loopback is necessary. Open Soundpad, navigate to Settings, and check the Enable Loopback option. Update Drivers: Outdated audio drivers can cause compatibility issues. Visit your sound card manufacturer's website to download and install the latest drivers.Soundpad Crashing or Freezing
If Soundpad is crashing or freezing frequently, try the following steps:
Update to the Latest Version: Ensure you are using the latest version of Soundpad. Developers frequently release updates that fix bugs and improve stability. Check for Conflicting Software: Sometimes, other applications can conflict with Soundpad. Try closing unnecessary programs, especially those that handle audio, and see if the issue persists. Run as Administrator: Running Soundpad as an administrator can resolve permission-related issues. Right-click on the Soundpad icon and select Run as Administrator.By following these troubleshooting steps, you should be able to resolve most common issues with Soundpad and enjoy uninterrupted sound playback through your microphone.
Advanced Soundpad Features and Tips
Soundpad is not just a basic tool for playing sounds through your microphone; it comes packed with advanced features that can enhance your audio experience significantly. Whether you're using it for gaming, streaming, or professional purposes, mastering these features can give you a competitive edge and make your sessions more engaging.
To get the most out of Soundpad, consider the following tips:
Organize your sound library into categories for easy access. Experiment with different audio formats to find the best quality and performance. Regularly update Soundpad to access the latest features and improvements. Use the community forums and tutorials to learn from other users' experiences.By leveraging these advanced features and tips, you can transform Soundpad into a powerful tool that not only entertains but also enhances your professional capabilities in audio management.
FAQs About Using Soundpad
Q: What is Soundpad?
A: Soundpad is a powerful software designed to play sound effects and music through your microphone. It's ideal for streamers, gamers, and anyone looking to enhance their audio experience during online communications.
Q: How do I install Soundpad?
A: Installing Soundpad is straightforward. Simply download the installer from the official website, run it, and follow the on-screen instructions. Ensure your system meets the minimum requirements for optimal performance.
Q: Can I use Soundpad with any communication software?
A: Yes, Soundpad is compatible with most communication software like Discord, Skype, and TeamSpeak. It integrates seamlessly, allowing you to play sounds during calls or streams.
Q: How do I add my own sounds to Soundpad?
A: To add your own sounds, open Soundpad, navigate to the 'Library' section, and click on 'Add Sound'. Browse to the location of your audio file, select it, and it will be added to your sound library.
Q: Is there a limit to the number of sounds I can add?
A: There is no strict limit, but the performance may vary based on your system's capabilities. It's recommended to manage your sound library efficiently to ensure smooth operation.
Q: Can I schedule sounds to play automatically?
A: Yes, Soundpad offers advanced features like scheduling. You can set specific sounds to play at certain times or trigger them based on events, enhancing your interactive experience.
Q: Is Soundpad free to use?
A: Soundpad offers both a free version with basic features and a paid version with additional capabilities. The free version is suitable for casual use, while the premium version unlocks more advanced functionalities.