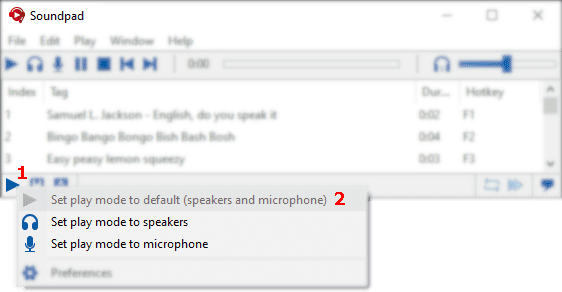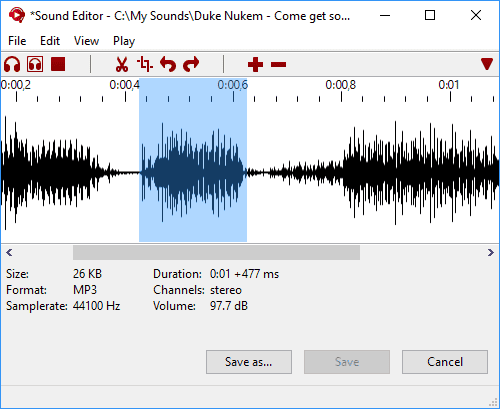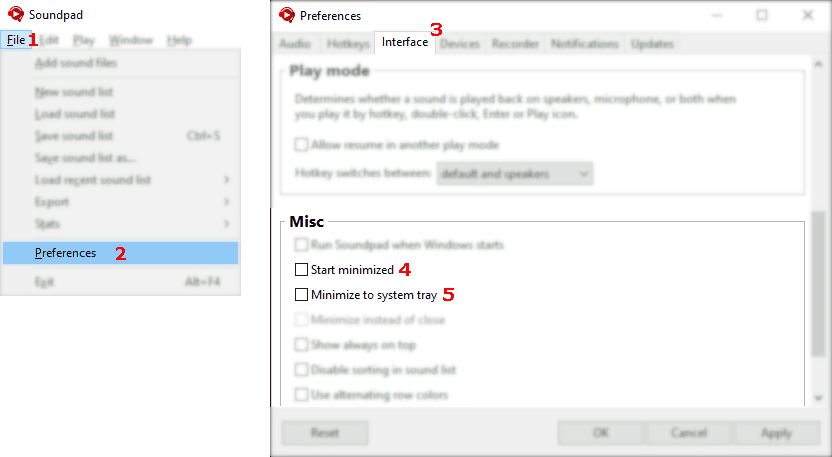Soundpad (Activation number included)
Last Updated:8-07-2024, 01:03
How to connect soundpad to discord
About
Are you ready to elevate your Discord game? Whether you're a streamer, gamer, or just love adding a bit of flair to your conversations, connecting Soundpad to Discord can transform your audio interactions. Hereâs how you can do it effortlessly!
Understanding Soundpad
Soundpad is a powerful tool designed to enhance your voice communication experience on platforms like Discord. Whether you're a gamer, a streamer, or just someone who enjoys adding a bit of flair to their conversations, Soundpad offers a range of features that can make your audio interactions more engaging and fun.
Key Features of Soundpad
Real-time Audio Playback: Play any sound file in real-time during your voice chats. Easy Integration: Seamlessly connect with popular communication platforms like Discord. Customizable Hotkeys: Assign hotkeys to your favorite sounds for quick access. Sound Library Management: Organize your sound files into categories for easy navigation. Recording Functionality: Record your own sounds or conversations directly within the app.Getting Started with Soundpad
Installation: Download and install Soundpad from the official website. Adding Sounds: Import your sound files into Soundpad by dragging and dropping them into the application. Setting Up Hotkeys: Configure hotkeys for your frequently used sounds to play them instantly during conversations. Connecting to Discord: Follow the specific instructions to connect Soundpad to your Discord account. Exploring Advanced Features: Dive into advanced settings to customize your Soundpad experience further.By understanding and utilizing the features of Soundpad, you can elevate your voice communication on Discord and make your interactions more dynamic and entertaining. Whether you're looking to add sound effects to your gaming sessions or enhance your streaming content, Soundpad is a versatile tool that can help you achieve your goals.
Benefits of Using Soundpad with Discord
Integrating Soundpad with Discord can significantly enhance your audio experience, whether you're gaming, hosting a podcast, or simply chatting with friends. Here are some compelling benefits of using Soundpad alongside Discord:
Enhanced Communication: Soundpad allows you to play high-quality sound effects and music directly into your Discord voice channels. This can make conversations more engaging and entertaining. Custom Sound Effects: With Soundpad, you can easily add custom sound effects to your Discord interactions. Whether it's a funny meme sound or an epic gaming effect, you have complete control over the audio. Improved Accessibility: Soundpad supports various audio formats and offers advanced features like volume control and looping, making it accessible for users with different needs and preferences. Professional Use: For podcasters and streamers, Soundpad provides a professional edge by allowing seamless integration of background music, jingles, and other audio elements into Discord sessions. User-Friendly Interface: Soundpad boasts an intuitive interface that is easy to navigate, ensuring that even beginners can quickly set up and start using their custom sounds in Discord. Community Engagement: By using unique and entertaining sounds, you can foster a more interactive and lively community within your Discord server, making it a more enjoyable place for everyone.By connecting Soundpad to Discord, you not only elevate your audio experience but also add a layer of fun and professionalism to your online interactions. Whether for personal use or professional endeavors, the combination of Soundpad and Discord opens up a world of creative possibilities.
Requirements for Installation
Before you can successfully connect your Soundpad to Discord, ensure that your system meets the following requirements:
1. Operating System: Your computer must be running on one of the following operating systems:
Windows 10 or later macOS 10.13 or later2. Discord Application: You need to have the Discord app installed on your computer. It is available for free download from the Discord official website.
3. Soundpad Software: Ensure that you have the latest version of Soundpad installed. You can check for updates or download the software from the Soundpad official website.
4. Internet Connection: A stable internet connection is necessary to ensure smooth communication and updates for both Discord and Soundpad.
5. Permissions: Make sure that your Discord and Soundpad applications have the necessary permissions to run and make changes to your system settings.
By ensuring that your system meets these requirements, you will be well-prepared to connect Soundpad to Discord and enjoy seamless audio integration.
Step-by-Step Installation Guide
Welcome to our comprehensive guide on how to connect a Soundpad to Discord! Whether you're a streamer, gamer, or just looking to enhance your voice chats, this guide will walk you through the entire process. Let's get started!
Step 1: Download and Install Soundpad
First, you need to download Soundpad from the official website. Visit www.soundpad.de and click on the download button. Once the installer is downloaded, run it and follow the on-screen instructions to complete the installation. Make sure to choose the correct language and install any additional components if needed.
Step 2: Configure Soundpad for Discord
After installing Soundpad, you need to configure it to work with Discord. Open Soundpad and go to the settings menu. Navigate to the 'Audio Devices' section and select the output device that you use for Discord. This will ensure that the sounds you play in Soundpad are transmitted through your Discord channel. Remember to test the connection by playing a sound and joining a Discord call to ensure everything is working correctly.
That's it! You've successfully connected Soundpad to Discord. Now you can enjoy adding fun and interactive sounds to your Discord sessions. Happy gaming and chatting!
Configuring Soundpad Settings
To maximize your experience with Soundpad on Discord, it's crucial to configure the settings correctly. This section will guide you through the essential settings adjustments to ensure seamless audio playback and management.
Basic Settings
Start by adjusting the basic settings to fit your needs. Here are some key settings to consider:
Advanced Settings
For more control over your audio experience, consider tweaking the advanced settings:
By configuring these settings, you'll ensure that your Soundpad integration with Discord is smooth and efficient, enhancing your overall audio experience.
Connecting Soundpad to Discord
Step 1: Install Soundpad and Discord
Before you can connect Soundpad to Discord, ensure both applications are installed on your computer. Download and install Soundpad from the official website and Discord from its official site as well.
Step 2: Configure Soundpad
Open Soundpad and navigate to the settings. Enable the option to allow remote control via LAN or the internet. This step is crucial as it allows Discord to access Soundpad remotely.
Step 3: Install the Soundpad Discord Bot
To bridge the gap between Soundpad and Discord, you need a bot. Install a compatible bot like SoundBot or Carl-bot from the Discord bot lists. Follow the installation instructions provided by the bot's documentation.
Step 4: Link Soundpad to the Bot
Once the bot is installed, use the bot's command to link it with your Soundpad. Typically, this involves typing a command like !connect in your Discord server where the bot is active. The bot will then connect to your Soundpad instance.Step 5: Test the Connection
To ensure everything is working correctly, play a sound through Soundpad and see if it transmits to your Discord channel. If the sound plays, congratulations! You've successfully connected Soundpad to Discord.
Troubleshooting Tips
If you encounter issues, check that both applications have the necessary permissions and are updated to the latest versions. Also, ensure your firewall settings allow communication between Soundpad and Discord.
Troubleshooting Common Issues
Connecting a Soundpad to Discord can sometimes present challenges. Here are some common issues and their solutions to help you get back on track:
Soundpad Not Recognizing Microphone: Ensure that Soundpad is set as the default communication device in your system's sound settings. Check if the microphone is enabled in Soundpad under the 'Audio I/O' settings. Restart both Soundpad and Discord to refresh the connection. No Sound Playback in Discord: Verify that the audio output is correctly set in Soundpad. Check if Discord has permission to use your microphone in the Windows privacy settings. Adjust the volume levels in both Soundpad and Discord to ensure they are not muted or set too low. Latency or Delayed Sound: Lower the buffer size in Soundpad settings to reduce latency. Ensure your internet connection is stable, as high latency can affect real-time audio transmission. Update your audio drivers to the latest version for better performance. Soundpad Crashing or Freezing: Update Soundpad to the latest version to fix any known bugs. Run Soundpad as an administrator to avoid any permission issues. Check for any conflicting software that might be causing the issue and disable or uninstall it.If these steps do not resolve your issue, consider reaching out to the Soundpad support community or checking the official Discord support channels for further assistance.
Advanced Features and Tips
Once you've successfully connected your Soundpad to Discord, you can explore a range of advanced features that will enhance your audio experience. Here are some tips and tricks to help you get the most out of your setup.
Custom Sound Libraries
Organize your sound files into custom libraries to quickly access your favorite clips during conversations. You can categorize sounds by theme, mood, or even by the type of reaction they elicit. This not only speeds up your selection process but also keeps your soundboard neat and manageable.
Keybind Mastery
Mastering keybinds is crucial for seamless audio playback. Customize your keybinds in Soundpad to match your preferred keyboard shortcuts. This allows for instant playback without needing to navigate through menus, ensuring that your reactions are always timely and relevant. Experiment with different combinations to find what works best for you.
By utilizing these advanced features and tips, you can elevate your Discord audio experience, making your interactions more engaging and entertaining for everyone involved.