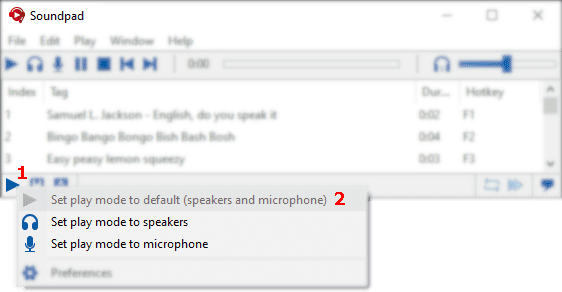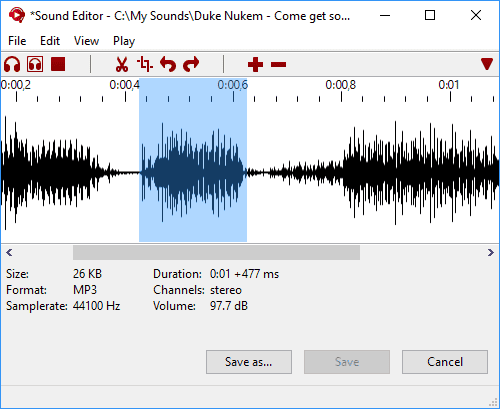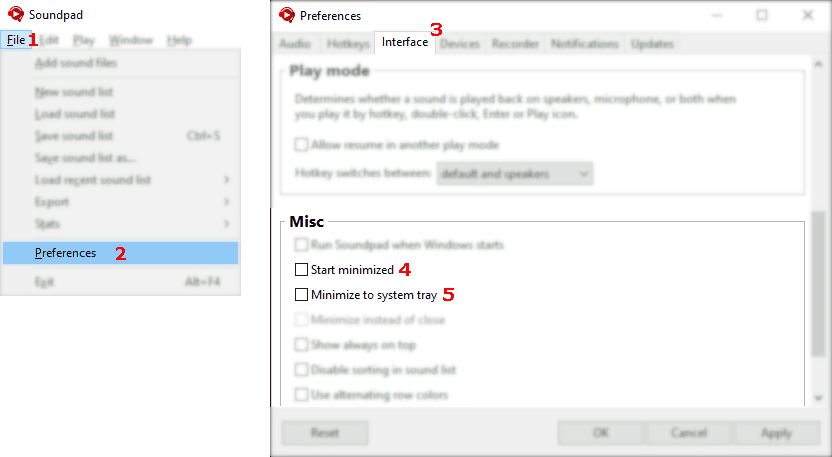Soundpad (Activation number included)
Last Updated:8-07-2024, 01:03
How to get soundpad to work on discord
About
Are you ready to elevate your Discord interactions? Whether you're a gamer, streamer, or just love to chat with friends, integrating Soundpad into your Discord sessions can transform your audio experience. But how do you get Soundpad to work seamlessly on Discord? Let's dive into the steps and tips that will help you master this powerful tool!
First things first: Ensure you have both Soundpad and Discord installed on your computer. Soundpad is a fantastic software designed to play sounds and music over your microphone, enhancing your voice chats with fun effects, music, and more. Discord, on the other hand, is your go-to platform for crystal-clear communication with your community.
To get started, open Soundpad and configure it to output sound through your microphone. This might sound technical, but it's straightforward once you get the hang of it. Hereâs a quick guide:
1. Launch Soundpad and go to the settings.
2. Select the option to 'Use Soundpad as default communication device'.
3. Next, open Discord and navigate to the voice settings.
4. Choose Soundpad as your input device.
By following these steps, you're setting up a direct audio pipeline from Soundpad to Discord, allowing you to play any sound or music directly into your Discord calls. Imagine the fun you can have with sound effects during your gaming sessions or adding background music to your streams!
Remember, practice makes perfect. Start with simple sounds and gradually introduce more complex audio clips as you become more comfortable with the setup. The key is to enhance your Discord experience without overwhelming your audience.
So, what are you waiting for? Dive into the world of customized audio on Discord with Soundpad and make every conversation memorable!
Understanding Soundpad and Discord Integration
Soundpad is a powerful tool designed to play sound effects and music through your microphone during voice chats. When integrated with Discord, it enhances your online communication experience by allowing you to add a layer of audio entertainment to your conversations. This integration is particularly popular among gamers, streamers, and content creators who wish to enhance their audio interactions with custom sounds and music.
To get Soundpad to work seamlessly with Discord, you need to ensure that both applications are properly configured. First, install Soundpad on your computer and set it up to use your default microphone. Next, open Discord and navigate to the settings to select Soundpad as your input device. This process involves adjusting the audio settings in both applications to recognize each other.
Once configured, you can start playing sounds through Soundpad, and they will be transmitted through Discord as if you were speaking directly into your microphone. This functionality opens up a world of possibilities for customizing your voice chats, from adding humorous sound effects to enhancing your gaming sessions with thematic music.
Understanding how Soundpad and Discord integrate is crucial for maximizing the potential of both tools. With a bit of setup and experimentation, you can transform your Discord conversations into dynamic audio experiences that are both engaging and entertaining.
Installing Soundpad on Your System
Installing Soundpad is a straightforward process that can enhance your Discord experience by allowing you to play sound effects during your voice chats. Follow these steps to get Soundpad up and running on your system.
By following these steps, you should have Soundpad successfully installed and integrated with Discord, allowing you to enhance your voice chats with various sound effects.
Setting Up Soundpad for the First Time
Welcome to the world of enhanced audio communication! If you're new to Soundpad and looking to integrate it with Discord, you're in the right place. This guide will walk you through the initial setup process, ensuring you can start playing custom sounds in your Discord chats smoothly.
Step 1: Installation
First, download Soundpad from the official website. Once the download is complete, run the installer and follow the on-screen instructions to install the software on your computer.
Step 2: Basic Configuration
After installation, open Soundpad. You'll be greeted with a user-friendly interface. Navigate to the settings to configure basic options such as audio input and output devices. Ensure that your microphone and speakers are correctly selected.
Step 3: Adding Sounds
To add sounds to Soundpad, click on the 'Add Sound' button. You can import audio files from your computer. Supported formats include MP3, WAV, and OGG. Organize your sounds into categories for easy access during your Discord sessions.
Step 4: Connecting to Discord
Now, the crucial step is to connect Soundpad to Discord. You'll need to use a third-party application like VoiceMeeter to route the audio from Soundpad to Discord. Install VoiceMeeter, configure it to receive audio from Soundpad, and then output it to your microphone input in Discord.
Step 5: Testing
Before jumping into a live session, test your setup. Join a Discord voice channel and try playing a sound through Soundpad. Listen closely to ensure the audio is clear and properly routed. Make any necessary adjustments to your settings.
Congratulations! You've successfully set up Soundpad for the first time. Enjoy enhancing your Discord experience with custom sounds and enjoy the enhanced communication!
Connecting Soundpad to Discord
Soundpad is a powerful tool that allows you to play sound effects and music during your voice chats. If you're a Discord user and want to integrate Soundpad with your conversations, follow these simple steps to get it up and running.
Install Soundpad: First, download and install Soundpad from the official website. Ensure that it is installed correctly and that you have the latest version. Open Soundpad and Discord: Launch both Soundpad and Discord applications on your computer. Enable Remote Control: In Soundpad, go to the settings and enable the Remote Control feature. This allows Discord to communicate with Soundpad. Download the Discord Integration Script: Visit the Soundpad community scripts page and download the Discord Integration script. This script will bridge the gap between Soundpad and Discord. Install the Script: Open Soundpad, go to the Scripts tab, and click on Install Script. Locate the downloaded Discord Integration script and install it. Configure the Script: Once the script is installed, configure it according to your preferences. You may need to set up hotkeys or other settings to control Soundpad directly from Discord. Test the Integration: Join a voice channel on Discord and try playing a sound through Soundpad. If everything is set up correctly, your sound should play in the Discord voice channel.By following these steps, you should be able to seamlessly connect Soundpad to Discord, enhancing your voice chats with a variety of sound effects and music. Enjoy your enhanced Discord experience!
Playing Sounds in Discord with Soundpad
Soundpad is a powerful tool that allows you to play sound effects in real-time during your Discord conversations. Whether you're looking to add some fun to your gaming sessions or need to communicate more effectively during team meetings, Soundpad can enhance your Discord experience. Here's how you can get started:
Download and Install Soundpad: Visit the official Soundpad website. Download the latest version of Soundpad. Install the software on your computer by following the on-screen instructions. Configure Soundpad with Discord: Open Soundpad and navigate to the settings. Ensure that the audio output is set to your microphone input in Discord. Adjust the volume and other settings to your preference. Add Sound Effects: Click on the Add Sound button in Soundpad. Browse your computer for sound files or download new ones. Organize your sound library for easy access during conversations. Play Sounds in Discord: Join a voice channel in Discord. Select the sound you want to play in Soundpad. Press the assigned hotkey or click the play button to broadcast the sound.With these steps, you'll be able to seamlessly integrate Soundpad with Discord, adding a new dimension to your audio interactions. Whether it's for entertainment or practical purposes, Soundpad offers a versatile solution for enhancing your Discord experience.
Troubleshooting Common Issues
Soundpad Not Recognizing Microphone: If your Soundpad is not recognizing your microphone, ensure that it is set as the default device in your system's audio settings. Go to Control Panel > Sound > Recording, right-click on your microphone, and select 'Set as Default Device'. Additionally, check the Soundpad settings to make sure it is configured to use the correct input device.
Sounds Not Playing in Discord: If sounds are not playing in Discord even though they work in other applications, verify that Discord has permission to use your microphone. Navigate to Discord's settings, go to 'Voice & Video', and ensure that the correct input and output devices are selected. Also, check if the 'Push to Talk' or 'Voice Activity' settings are properly configured.
Latency Issues: High latency can be frustrating. To minimize it, close unnecessary background applications that might be using your system's resources. Additionally, update your audio drivers to the latest versions. If the issue persists, consider lowering the buffer size in Soundpad's settings, though this might increase CPU usage.
Soundpad Crashing Frequently: If Soundpad is crashing, make sure it is up to date. Check for updates on the official Soundpad website. If you're using third-party plugins, disable them to see if they are causing the issue. Also, ensure that your operating system is fully updated, as outdated software can cause compatibility issues.
Incompatible Audio Formats: Some audio files might not be compatible with Soundpad. Ensure that your audio files are in a supported format, such as WAV or MP3. If you're having trouble with a specific file, try converting it to a different format using an audio converter tool.
Remember, troubleshooting can often be resolved by ensuring all software is up to date and that your system's settings are correctly configured. If you continue to experience issues, consider reaching out to Soundpad's support team for further assistance.
Advanced Features and Customization
Unlock the Full Potential of Your Soundpad on Discord
Once you've mastered the basics of integrating Soundpad with Discord, it's time to explore the advanced features that can truly elevate your audio experience. Customization is key to making your setup unique and tailored to your needs.
Custom Hotkeys and Triggers: One of the standout features of Soundpad is the ability to set custom hotkeys for your sound clips. This means you can assign specific sounds to specific keys, allowing for quick and seamless playback during your Discord sessions. Whether it's a funny reaction or a strategic cue, your sounds can be just a keystroke away.
Advanced Audio Routing: For those looking to take their audio management to the next level, Soundpad offers advanced audio routing options. This allows you to direct audio streams to specific outputs, ensuring that your sounds are heard exactly where you want them to be. Perfect for creating immersive environments or isolating sounds for specific participants.
Scripting and Automation: If you're tech-savvy, you'll love the scripting capabilities of Soundpad. With the ability to write custom scripts, you can automate complex audio tasks, create dynamic soundscapes, and even integrate with other applications. This opens up a world of possibilities for those who want to push the boundaries of what's possible with their audio setup.
Custom Sound Libraries: Organize your sound clips with custom libraries. You can categorize sounds by theme, event, or any other criteria that makes sense for you. This not only helps in quickly finding the right sound but also adds a layer of professionalism to your audio management.
By delving into these advanced features and customization options, you can transform your Soundpad into a powerful tool that enhances your Discord experience. Whether you're a gamer, streamer, or just someone who loves to add a bit of flair to their conversations, these features will help you stand out and make the most of your audio interactions.
Keeping Your Soundpad Updated
Ensuring your Soundpad is up-to-date is crucial for maintaining optimal performance and compatibility with Discord. Regular updates often include bug fixes, performance improvements, and new features that can enhance your experience. Here's how you can keep your Soundpad updated:
Automatic Updates
Soundpad offers the convenience of automatic updates, which is the easiest way to stay current. Hereâs how to enable it:
Open Soundpad. Navigate to the Settings menu. Select 'Update' options. Enable 'Automatically check for updates'.By enabling this feature, Soundpad will automatically download and install updates whenever they are available.
Manual Updates
If you prefer to manually update your Soundpad, follow these steps:
Visit the official Soundpad website. Check for the latest version of the software. Download the update file. Run the installer and follow the on-screen instructions to complete the update.Manual updates give you more control over when your software is updated, but require more active involvement.
Staying updated ensures that you benefit from the latest enhancements and fixes, keeping your Soundpad running smoothly with Discord.