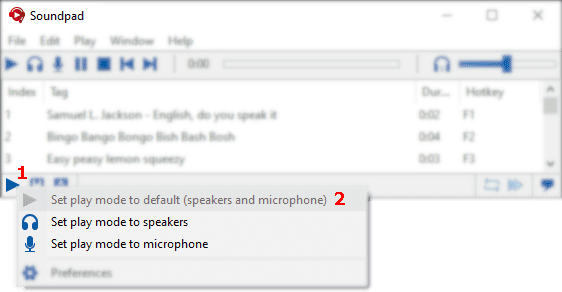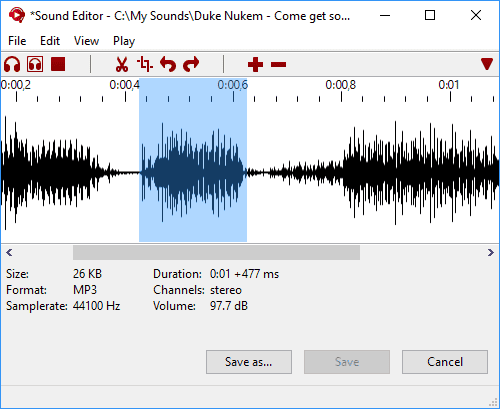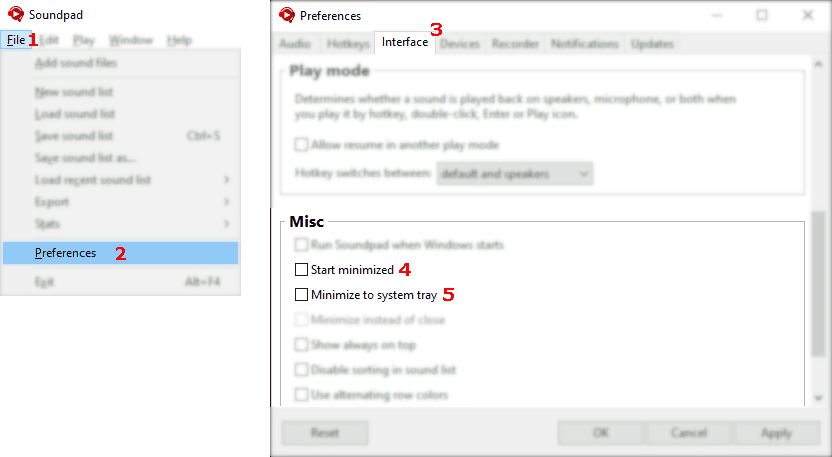Soundpad (Activation number included)
Last Updated:8-07-2024, 01:03
How to use soundpad on steam
About
Are you ready to elevate your gaming sessions to the next level? With Soundpad on Steam, you can effortlessly integrate custom sound effects into your gameplay, making every moment more engaging and entertaining. Whether you're looking to add humor, enhance communication, or simply customize your gaming environment, Soundpad offers a seamless solution.
Discover how easy it is to master the art of sound manipulation and turn your ordinary gaming sessions into extraordinary experiences. From real-time voice modulation to playing sound clips with a single keystroke, Soundpad gives you the tools to express yourself in ways you've never imagined.
Join thousands of gamers who have already transformed their gaming experience. Start using Soundpad on Steam today and unlock a world of possibilities!
Setting Up Your Soundpad Account
Welcome to the world of enhanced audio experiences with Soundpad on Steam! Setting up your Soundpad account is a straightforward process that will unlock a plethora of features for your gaming and streaming sessions. Hereâs a step-by-step guide to help you get started:
Step 1: Install Soundpad
First, ensure that you have Soundpad installed on your computer via Steam. If you havenât purchased it yet, you can find it in the Steam store. Once purchased, install the application following the standard Steam installation process.
Step 2: Launch Soundpad
After installation, launch Soundpad from your Steam library. The application will start, and you will be greeted with a user-friendly interface designed to make audio management easy and intuitive.
Step 3: Create Your Account
Upon first launch, Soundpad will prompt you to create a new account or log in if you already have one. Click on the âCreate Accountâ button. You will need to provide a unique username and a secure password. Ensure your password is strong to protect your account from unauthorized access.
Step 4: Verify Your Email
After setting up your username and password, Soundpad will send a verification email to the address you provided. Open your email, find the verification link from Soundpad, and click on it to confirm your account. This step is crucial as it activates all account features.
Step 5: Customize Your Settings
Once your account is verified, return to Soundpad and log in. Navigate to the settings menu where you can customize various aspects of your Soundpad experience, such as audio output settings, hotkeys for sound playback, and more. Tailor these settings according to your preferences and hardware setup.
Step 6: Explore and Enjoy
With your account set up and settings customized, youâre ready to explore all that Soundpad has to offer. Load your favorite sound clips, set up playlists, and start enhancing your gaming sessions or live streams with high-quality, synchronized sound effects.
Congratulations! Youâve successfully set up your Soundpad account. Dive into the immersive audio experiences and make every session memorable with Soundpad on Steam.
Connecting Soundpad to Your Steam Games
Soundpad is a fantastic tool that allows you to play sounds in real-time while you're gaming. If you're a Steam user and want to integrate Soundpad with your favorite games, follow these simple steps to get started.
Install Soundpad: First, ensure that Soundpad is installed on your computer. You can download it from the official website and follow the installation instructions. Launch Steam: Open your Steam client and make sure you are logged into your account. Configure Soundpad: Open Soundpad and go to the settings. Here, you need to enable the Allow remote control via TCP/IP option. This will allow Steam to communicate with Soundpad. Set Up Steam Overlay: In Steam, navigate to Settings and then In-Game. Enable the Steam Overlay by ensuring the option Enable the Steam Overlay while in-game is checked. Add Soundpad to Steam: Go back to the main Steam interface and click on Games in the top left corner. Select Add a Non-Steam Game to My Library. Find Soundpad in the list of programs and add it to your Steam library. Launch Soundpad via Steam: Now, you can launch Soundpad directly from your Steam library. This will ensure that the Steam Overlay is active when you use Soundpad. Link Soundpad to Your Game: Start your game from Steam. While in the game, press the Steam Overlay shortcut (default is Shift+Tab). From the overlay, you can access Soundpad and start playing sounds in real-time.By following these steps, you can seamlessly integrate Soundpad with your Steam games, enhancing your gaming experience with custom sounds and effects.
Adding Custom Sounds to Your Soundpad Library
One of the most exciting features of Soundpad on Steam is the ability to add custom sounds to your library. This allows you to personalize your audio experience and use sounds that are more relevant to your gaming sessions or streaming content. Below, we'll guide you through the steps to add your own sounds to Soundpad.
Step 1: Prepare Your Sound Files
Before you can add sounds to Soundpad, you need to ensure that your sound files are in a compatible format. Soundpad supports various audio formats such as MP3, WAV, and OGG. Make sure your files are in one of these formats. If not, you can use free audio conversion tools available online to convert your files into the supported formats.
Step 2: Importing Sounds into Soundpad
Once your sound files are ready, open Soundpad and navigate to the 'Library' section. Here, you will find an option to import new sounds. Click on the 'Import' button and browse to the location where your sound files are stored. Select the files you wish to add and click 'Open'. Soundpad will then process and add the selected sounds to your library. You can now assign hotkeys to these sounds or use them directly during your sessions.
By adding custom sounds to your Soundpad library, you can enhance your gaming and streaming experiences with personalized audio cues and effects. Whether it's adding your favorite music tracks, sound effects, or voice clips, the flexibility of Soundpad allows you to tailor the audio environment to your preferences.
Using Soundpad During Gameplay
Soundpad is a versatile tool that allows you to play sound effects in real-time during your gaming sessions. Whether you're looking to enhance your in-game communication or simply add a bit of fun to your gameplay, Soundpad offers a range of features that can help you achieve this. Below, we'll explore some effective ways to use Soundpad during gameplay.
Setting Up Soundpad for Gameplay
Before diving into the action, it's important to set up Soundpad correctly. Hereâs a step-by-step guide:
Download and install Soundpad from the Steam store. Launch Soundpad and configure the audio output settings to match your gaming setup. Import your favorite sound clips into Soundpad. You can organize them into categories for easy access during gameplay. Assign hotkeys to your most frequently used sounds. This allows for quick and seamless playback during intense moments.Strategic Sound Usage Tips
Using sounds strategically can give you an edge in competitive games or simply enhance the overall experience. Here are some tips:
Use sound cues to communicate with your team without using voice chat. For example, play a specific sound to indicate an enemy location or a successful objective completion. Enhance the atmosphere of the game by playing ambient sounds or music that matches the gameâs setting. Keep your sound library updated with the latest memes and trends to keep your gameplay sessions light-hearted and entertaining. Experiment with different sound effects to find what works best for you and your gaming community.By mastering the use of Soundpad during gameplay, you can significantly enhance your gaming experience and even improve your performance in competitive environments. Remember to always respect your fellow players and use sound effects responsibly.
Managing and Organizing Your Sound Library
Efficiently managing and organizing your sound library is crucial for maximizing the effectiveness of your Soundpad usage on Steam. Whether you're a streamer, gamer, or content creator, having a well-organized sound collection can enhance your audience's experience and save you time during live sessions.
Categorizing Your Sounds
One of the first steps in organizing your sound library is categorization. By grouping sounds into relevant categories, you can quickly locate and use them during your sessions. Here are some suggested categories:
Reactions: Sounds like laughter, applause, or gasps. Effects: Sound effects such as explosions, gunshots, or magic spells. Music: Background music tracks or jingles. Voice Lines: Specific phrases or quotes from games or movies. Memes: Popular meme sounds or catchphrases.Using Tags and Keywords
In addition to categorization, using tags and keywords can further enhance the searchability of your sounds. Consider adding multiple tags to each sound file to cover different aspects of the sound. For example:
Content-Based Tags: Tags related to the sound's content (e.g., explosion, victory). Emotion-Based Tags: Tags related to the emotional response the sound elicits (e.g., funny, intense). Usage-Based Tags: Tags related to when the sound is typically used (e.g., intro, outro).By combining categories and tags, you create a robust system that allows for quick and intuitive navigation through your sound library, ensuring that you can find and use the perfect sound at the right moment.
Advanced Features of Soundpad
Soundpad is not just a basic tool for playing sounds; it offers a range of advanced features that can enhance your audio experience on Steam. Whether you're using it for gaming, streaming, or just for fun, these features can help you take full advantage of what Soundpad has to offer.
Customizable Hotkeys: Assign hotkeys to your favorite sounds for quick access during gameplay or streaming sessions. This feature allows you to react swiftly to in-game events or add spontaneous sound effects to your streams. Sound Scheduling: Schedule sounds to play at specific times, perfect for timed events or background music during live streams. This feature ensures that your audio environment is always on cue. Voice Changer: Modify your voice in real-time with various effects. Whether you want to sound like a robot, a monster, or something else entirely, this feature adds a layer of fun and anonymity to your voice chats. Audio Effects: Apply various audio effects to your sounds, such as reverb, echo, and distortion. This can help you create a more immersive and dynamic audio environment for your audience. Sound Library Management: Organize your sounds into categories and playlists for easy access. This feature helps you keep your sound library neat and ensures you can find the right sound quickly. Remote Control: Control Soundpad remotely using a web interface or a mobile app. This is particularly useful for streamers who want to manage their sounds without interrupting their gameplay. Recording and Editing: Record new sounds directly within Soundpad and edit them using basic tools. This feature allows you to create custom sound effects tailored to your needs.By leveraging these advanced features, you can transform Soundpad into a powerful audio tool that enhances both your gaming and streaming experiences. Whether you're a professional streamer or a casual gamer, Soundpad's capabilities can help you stand out and engage your audience more effectively.
Troubleshooting Common Soundpad Issues
While Soundpad is a powerful tool for enhancing your gaming experience with custom sounds, users may occasionally encounter some issues. Here, we'll guide you through troubleshooting some of the most common problems to get you back to enjoying seamless sound integration in your Steam games.
Sound Playback Issues
One of the most frequent issues users face is sound playback not functioning as expected. If your sounds are not playing or are delayed, try the following steps:
Ensure that Soundpad is running with the necessary permissions. Check your audio device settings in both Soundpad and your operating system. Restart Soundpad and your computer to refresh the systemâs audio drivers.Connection Issues with Steam
Sometimes, Soundpad may struggle to connect with Steam, preventing you from using sounds in your games. To troubleshoot this:
Make sure both Soundpad and Steam are updated to their latest versions. Verify that Soundpad is allowed through your firewall and antivirus settings. Reinstall Soundpad to ensure all components are correctly installed.By following these steps, you should be able to resolve most common issues with Soundpad on Steam. If problems persist, consider reaching out to the Soundpad support community or checking the official forums for more specific guidance tailored to your issue.