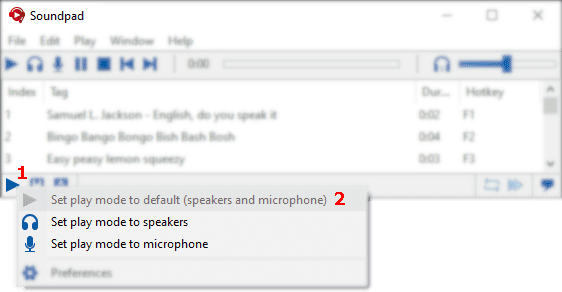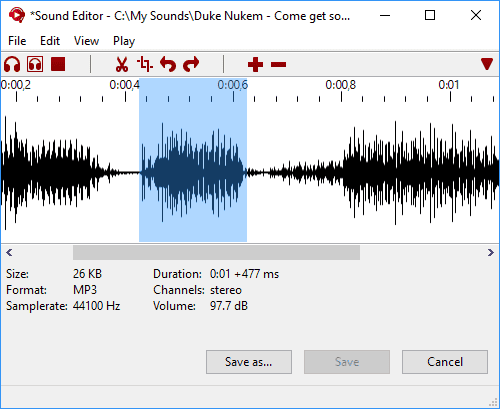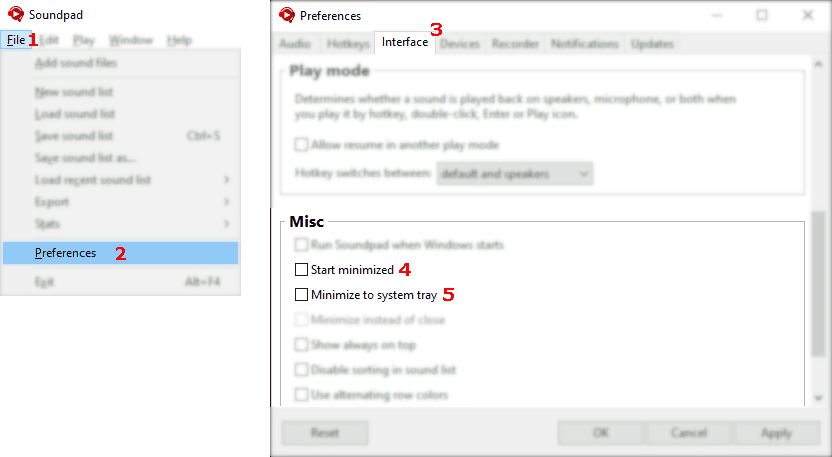Soundpad (Activation number included)
Last Updated:8-07-2024, 01:03
How to use soundpad
About
Are you ready to revolutionize the way you interact with sound? Whether you're a gamer looking to enhance your in-game communication or a content creator aiming to add professional audio touches to your videos, Soundpad is your ultimate tool.
Discover how easy it is to manage and play sound effects in real-time. With Soundpad, you can:
Load and organize your favorite sound clips effortlessly. Play sounds with a simple keystroke or voice command. Record and edit sounds directly within the application.Join thousands of satisfied users who have elevated their audio experience. Start using Soundpad today and hear the difference!
Installing Soundpad
Installing Soundpad is a straightforward process that can enhance your gaming and streaming experience by allowing you to play sound effects and music in real-time. Follow these simple steps to get Soundpad up and running on your computer.
Download Soundpad: Visit the official Soundpad website and click on the download link. Choose the version that is compatible with your operating system.
Run the Installer: Once the download is complete, locate the installer file (usually named something like Soundpad_Setup.exe) and double-click it to start the installation process.
Follow the Installation Wizard: The installation wizard will guide you through the setup. Click Next to proceed with the default settings or customize the installation path if necessary.
Agree to the Terms: Read the license agreement and, if you agree, check the box to accept the terms and then click Next.
Complete the Installation: Click Install to begin the installation. Once the installation is complete, click Finish to close the wizard.
Launch Soundpad: You can now launch Soundpad from your desktop or start menu. The first time you open it, you may need to configure some basic settings.
Congratulations! You have successfully installed Soundpad. Now you can start adding sound files and customizing your audio experience for gaming, streaming, or any other purpose.
Connecting Soundpad to Your Streaming Software
Soundpad is a powerful tool that allows you to play sound effects and music in real-time during your streams. Integrating Soundpad with your streaming software can enhance your audience's experience by adding an interactive audio layer to your content. Below, we'll guide you through the steps to connect Soundpad to popular streaming software like OBS Studio and XSplit.
Setting Up Soundpad with OBS Studio
Open Soundpad and OBS Studio on your computer. In Soundpad, go to the Remote tab and enable the Allow remote control via TCP option. Note down the port number displayed (default is 8000). In OBS Studio, add a new Browser Source to your scene. Set the URL to http://localhost:8000/remote.html (replace 8000 with your port number if it's different). Adjust the width and height settings to fit your stream layout. Now, you can control Soundpad directly from your OBS Studio scene.Integrating Soundpad with XSplit
Launch Soundpad and XSplit Broadcaster on your PC. In Soundpad, navigate to the Remote tab and activate Allow remote control via TCP. Take note of the TCP port (usually 8000). In XSplit, add a new Browser Source to your scene. Enter the URL http://localhost:8000/remote.html into the browser source settings. Customize the dimensions to match your stream design. With this setup, you can play sounds from Soundpad directly through your XSplit stream.By following these steps, you can seamlessly integrate Soundpad with your streaming software, adding a new dimension of interactivity and entertainment to your broadcasts. Whether you're using OBS Studio or XSplit, Soundpad offers a straightforward way to enhance your audio experience during live streams.
Adding Sounds to Your Soundpad Library
Expanding your Soundpad library is essential for maximizing your audio experience. Whether you're using Soundpad for gaming, streaming, or creating content, having a diverse range of sounds at your fingertips can significantly enhance your interactions and productions. Hereâs a step-by-step guide on how to add new sounds to your Soundpad library.
Step 1: Prepare Your Audio Files
Before you can add sounds to Soundpad, ensure that your audio files are in a compatible format. Soundpad supports various formats such as MP3, WAV, and OGG. Make sure your files are of high quality for the best playback experience.
Step 2: Open Soundpad
Launch Soundpad on your computer. Once the application is open, youâll see your current library of sounds. This is where youâll import your new audio files.
Step 3: Importing Sounds
To add new sounds, navigate to the âLibraryâ section of Soundpad. Click on the âImportâ button. A file explorer window will open, allowing you to select the audio files you wish to add. Select the files and click âOpenâ to import them into your Soundpad library.
Step 4: Organize Your Library
After importing your new sounds, itâs a good idea to organize them. You can create categories or use tags to make it easier to find specific sounds when you need them. This step helps in maintaining a clutter-free and efficient library.
Step 5: Assign Hotkeys
One of the key features of Soundpad is the ability to assign hotkeys to your sounds. This allows for quick and easy playback during your activities. Go through your newly added sounds and assign hotkeys that are easy for you to remember and use.
By following these steps, you can effectively expand and manage your Soundpad library, ensuring that you have the right sounds at the right time. Happy sound mixing!
Playing Sounds During a Stream
Integrating sound effects into your live stream can significantly enhance viewer engagement and create a more dynamic and entertaining experience. Whether you're a gamer, a podcaster, or hosting any live event, mastering the art of playing sounds during your stream is crucial. Hereâs how you can effectively use Soundpad to elevate your streaming sessions.
Setting Up Soundpad for Streaming
Installation and Configuration: First, ensure that Soundpad is installed on your system. After installation, configure it to work seamlessly with your streaming software. Typically, this involves setting Soundpad as an audio source in your streaming software like OBS or XSplit.
Organizing Your Sound Library: Create a well-organized library of sounds. Use categories like reactions, music, and special effects to keep things manageable. This will help you quickly find and play the right sound at the right moment.
Best Practices for Sound Usage
Timing is Everything: The key to effective sound usage is timing. Play sounds at moments that naturally call for an audio response, such as dramatic moments in a game or after a viewerâs comment. This synchronicity can make your stream feel more interactive and lively.
Volume and Quality: Ensure that your sound effects are neither too loud nor too quiet. They should complement your voice and any background music without overpowering them. Also, use high-quality sound files to maintain the professional feel of your stream.
By following these guidelines, you can make your streams more engaging and entertaining, keeping your audience hooked and enhancing their overall experience.
Customizing Soundpad Settings
One of the most powerful features of Soundpad is the ability to customize its settings to perfectly suit your needs. Whether you're using Soundpad for gaming, streaming, or creating content, tweaking the settings can significantly enhance your experience.
To begin customizing your Soundpad settings, open the application and navigate to the 'Settings' menu. Here, you'll find a variety of options that you can adjust.
Firstly, consider adjusting the 'Audio Device' settings. Ensure that Soundpad is connected to the correct input and output devices. This is crucial for seamless audio playback and recording.
Next, explore the 'Hotkeys' section. Assigning custom hotkeys can make it much easier and faster to play sounds during your activities. You can set hotkeys for individual sounds or create macros for frequently used sound combinations.
The 'Sound Quality' settings allow you to adjust the bitrate and sample rate of your sounds. Higher settings will result in better sound quality but may require more processing power. Balance this based on your system's capabilities and the quality requirements of your content.
Additionally, the 'Interface' settings let you customize the appearance and behavior of the Soundpad interface. You can choose between different themes, adjust the size of the sound list, and enable or disable various interface elements to streamline your workflow.
Lastly, don't forget to save your settings after making changes. This ensures that your customizations are applied each time you launch Soundpad.
By taking the time to customize your Soundpad settings, you can create a more efficient and enjoyable audio experience tailored specifically to your needs.
Using Soundpad with Voice Chat Applications
Soundpad is an incredibly versatile tool that enhances your voice chat experiences across various applications. Whether you're gaming, hosting a podcast, or simply chatting with friends, Soundpad allows you to play sound effects, music, and other audio clips in real-time. This guide will walk you through the steps to integrate Soundpad with popular voice chat applications like Discord, TeamSpeak, and Skype.
Setting Up Soundpad with Discord
Discord is a widely used voice chat application among gamers and communities. To use Soundpad with Discord, follow these steps:
Step 1: Open Soundpad and Discord side by side on your desktop.
Step 2: In Soundpad, go to Settings and select Audio Output. Choose the option that allows Soundpad to output audio to your microphone.
Step 3: In Discord, go to User Settings > Voice & Video. Set your Input Device to the virtual microphone provided by Soundpad.
Step 4: Test the setup by playing a sound in Soundpad and speaking in a Discord voice channel. Your friends should hear the sound effect along with your voice.
Integrating Soundpad with TeamSpeak
TeamSpeak is another popular choice for voice communication, especially in gaming communities. Hereâs how you can integrate Soundpad with TeamSpeak:
Step 1: Launch both Soundpad and TeamSpeak on your computer.
Step 2: In Soundpad, navigate to Settings > Audio Output and select the option to use Soundpad as a virtual microphone.
Step 3: Open TeamSpeak and go to Settings > Capture. Set the Capture Profile to the virtual microphone from Soundpad.
Step 4: Join a channel in TeamSpeak and test the integration by playing a sound in Soundpad. Your teammates should hear the audio seamlessly.
By following these steps, you can enhance your voice chat experiences with Soundpad, making your conversations more engaging and entertaining. Whether youâre using Discord, TeamSpeak, or another application, Soundpadâs integration capabilities ensure that you can share audio clips effortlessly.
Troubleshooting Common Soundpad Issues
Soundpad is a powerful tool for integrating sound effects into your voice chats and streams. However, like any software, it can sometimes encounter issues. This section will guide you through some common problems and their solutions to ensure your Soundpad experience is smooth and uninterrupted.
General Issues
Here are some general issues that users often face and how to resolve them:
Advanced Troubleshooting
For more complex issues, consider the following steps:
By following these troubleshooting steps, you should be able to resolve most common issues with Soundpad. If you continue to experience problems, consider reaching out to the Soundpad community or support for further assistance.