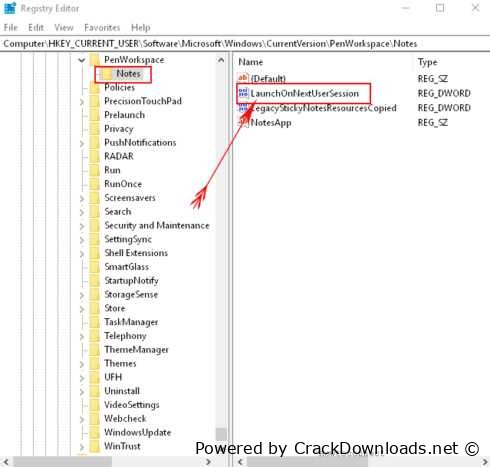How to disable autostart windows 10
Last Updated:10-06-2024, 10:03
Screenshot SoftWare
About
Are you tired of unwanted surprises on your computer screen? Do you want to take control of your digital life and make it exactly how you want it?
Fresh Start: Reboot Your PC Experience!
Imagine a world where your computer behaves exactly as you wish. No more annoying pop-ups, no more unwanted applications running in the background. It's time to reclaim your digital freedom! Our expert guide will show you how to streamline your Windows 10 experience and get the most out of your device.
In this comprehensive article, we'll take a deep dive into the world of Windows 10 customization. From buzz-worthy tips on minimizing distractions to expert advice on maximizing performance, you'll learn how to create a digital oasis that's all your own.
Dive In and Discover the Secrets to:
Mastering your Windows 10 experience
Eliminating unwanted startup programs
Boosting performance with simple tweaks
Customizing your desktop for a personalized look
Get ready to take control of your digital life and start experiencing the power and flexibility you deserve. Dive into our expert guide now and discover the secrets to a more efficient, more enjoyable PC experience!
Disable Autostart Windows 10
In today's fast-paced digital landscape, it's becoming increasingly important to maintain control over the startup processes of your computer. One common issue that many users face is the unwanted launching of certain applications or services when their system boots up. This can be a major annoyance, especially if you're trying to quickly get started with your work or daily tasks. In this section, we'll explore ways to take back control and prevent unwanted programs from consuming valuable system resources.
What is Autostart? Put simply, autostart refers to the process of certain applications or services automatically launching when your computer starts up. While this feature can be useful for certain types of software, it can also lead to issues with system performance and resource utilization. By disabling autostart, you'll be able to prevent unnecessary programs from consuming valuable CPU cycles and memory.
So, what are some ways to disable autostart in Windows 10? The good news is that there are a few methods you can employ to achieve this goal. In the following sections, we'll delve into the details of each approach and provide step-by-step instructions on how to implement them.
Let's get started and take control of your system's startup process!
Avoiding Unwanted Startup Programs
In today's digital landscape, it's not uncommon for our devices to become cluttered with unnecessary programs and apps that run in the background, consuming precious resources. While some of these may be harmless, others can slow down your system, disrupt functionality, or even pose security risks.
The key to maintaining a streamlined startup experience is to identify and eliminate unwanted programs that are launched without your knowledge or consent. This process involves a combination of vigilance and strategic planning, as well as a few simple steps.
Pay attention to the programs installed on your device Monitor system settings and preferences Regularly scan for malware and viruses Update your operating system and software regularlyFailing to address these issues can lead to a host of problems, from slow performance to increased vulnerability to cyber threats. By staying proactive and taking control of what runs at startup, you'll be able to:
Prioritize essential programs and apps Free up system resources for critical tasks Enhance overall system performance Minimize the risk of security breachesIn this section, we'll delve deeper into the world of unwanted startup programs, exploring strategies and best practices for identifying and eliminating these unwanted guests. Stay tuned to learn more about how you can reclaim control over your device's startup sequence!
Why Disable Autostart?
In today's fast-paced digital landscape, the ability to control and customize our computing experiences has become an essential aspect of maintaining a secure and efficient workflow. As such, it is crucial to understand the benefits of disabling unwanted startup processes that can compromise our system's performance.
Curbing Unwanted Programs
When you allow various applications to launch automatically at startup, you are essentially giving them permission to consume valuable system resources without your explicit consent. This can lead to a plethora of issues, including slowed performance, increased memory usage, and even security vulnerabilities.
Improved System Integrity
Disabling autostart is not only beneficial for performance optimization but also plays a crucial role in maintaining system integrity. By taking control of the programs that launch at startup, you can prevent unwanted changes to your system configuration or data.
In conclusion, disabling unwanted autostart processes is an essential step in ensuring a secure, efficient, and reliable computing experience. By understanding the benefits and mitigating potential issues, you can take control of your system's performance and maintain its integrity for optimal results.
Preventing Malware and Boosting Performance
Safeguard your digital life against malicious entities and optimize your computing experience by implementing a few simple yet effective strategies.
Shield Your System
One of the most crucial steps in maintaining a malware-free environment is to ensure that your system's defenses are robust. This involves installing reputable antivirus software, keeping it updated, and regularly scanning for potential threats. Additionally, configure your firewall to block suspicious incoming and outgoing connections.
Optimize Your System
Achieve smoother performance by streamlining your system's processes and freeing up memory-consuming resources. Implement a reliable disk cleanup tool to eliminate unnecessary files and data, which can slow down your computer's overall speed. Furthermore, consider upgrading your RAM or switching to a solid-state drive (SSD) for a significant boost in processing power.
By adopting these straightforward measures, you'll be well on your way to protecting your digital assets from harm while simultaneously enhancing the overall performance of your computing setup.
Disabling Autostart Manually
When you need to take control of your system's startup processes, it's essential to understand the intricacies of autostarting. This process is responsible for launching applications and services at boot time, but sometimes it can get out of hand.
Identifying the Culprits
Explore the Startup Folder Check the Registry Key Inquire about Installed ProgramsBy manually disabling autostarting, you can regain control over your system's boot time. This approach is especially useful when dealing with applications that won't uninstall or cause startup issues.
Locate the Startup Folder: On Windows 10, navigate to the Startup folder: C:Users\AppDataRoamingMicrosoftWindowsStartMenuProgramsStartup Delete any unwanted applications or services from this folder. Registry Key Intervention: Open the Registry Editor: regedit.exe Navigate to the following key: HKEY_CURRENT_USERSoftwareMicrosoftWindowsCurrentVersionRun Delete or rename any unwanted entries. Inquire about Installed Programs: Check the list of installed programs and services using the Add/Remove Programs control panel applet. Identify any unnecessary applications and remove them or disable their autostarting functionality.By following these steps, you can effectively disable autostarting manually, taking back control of your system's boot time. Remember to exercise caution when editing the registry and removing applications to avoid causing any unforeseen issues.
Using the Windows Settings App
In order to effectively manage and customize your system settings, it is essential to familiarize yourself with the intuitive and user-friendly interface of the Windows Settings app. This powerful tool allows you to effortlessly navigate through various configuration options, making it a breeze to tailor your computing experience to suit your unique needs.
Configuring Your Settings
To access the Windows Settings app, simply click on the Start button and select the Settings icon. From there, you can browse through the various categories, such as System, Devices, and Time & Language. Each category offers a range of settings that can be adjusted to suit your preferences.
Customizing Your Experience
One of the most significant advantages of the Windows Settings app is its ability to let you customize various aspects of your system. For instance, you can adjust display and sound settings, personalize your desktop, and even manage your startup applications. The possibilities are endless, allowing you to create a truly personalized computing environment that reflects your individual style.
Effortless Navigation
The Windows Settings app is designed with ease of use in mind. A clean and intuitive interface makes it simple to find what you need, even if you're not familiar with the settings or options available. Additionally, the ability to search for specific settings using the Search function at the top of the window makes finding what you need a snap.
Staying in Control
With the Windows Settings app, you're always in control. You can adjust your system settings as needed, without having to delve into complex technical jargon or worry about causing harm to your computer. This user-friendly interface ensures that you'll be able to manage your system settings with confidence and ease.
Disabling Startup Items via Registry Editor
In this era of digital convenience, it's easy to fall into the habit of letting your operating system handle tasks on your behalf. However, when you're looking for greater control over the startup process, manual intervention is often necessary.
This section will delve into the world of registry editors and demonstrate how to manually remove unwanted applications from launching at startup.
By understanding the intricacies of this process, you'll gain the power to tailor your startup experience to suit your specific needs.
Editing the registry requires caution and attention to detail. Make sure to backup your registry before making any changes. Familiarize yourself with the registry editor's interface and navigation.To begin, open the Registry Editor (Regedit.exe) on your Windows system. If prompted for permission, ensure that you want to continue.
Navigate through the registry tree until you reach the key containing the application you wish to remove from startup: Expand the HKEY_LOCAL_MACHINE key and then the SOFTWARE subkey. Next, locate the Microsoft subfolder, followed by Windows and finally CurrentVersion. Within this folder, look for the Run key, where you'll find a list of applications configured to start automatically. Select the application entry you wish to remove from startup and right-click on it. Choose Delete to permanently remove the unwanted application from the registry.In this example, we've demonstrated how to manually remove an application from launching at startup using the Registry Editor. This process can be applied to any other applications you wish to manage.
Remember to exercise caution when editing the registry and to regularly backup your system to ensure that you don't lose any critical data.
A More Advanced Approach for Power Users
In order to truly master the art of system customization, one must venture beyond the realm of basic settings and delve into the intricacies of advanced configuration. This chapter will serve as a gateway to a more sophisticated understanding of your operating environment, providing you with the knowledge and tools necessary to optimize performance and streamline workflows.
Streamlining Startup Operations
To take control of startup operations and eliminate unnecessary delays, we'll be employing a combination of registry tweaks and task scheduler configurations. By streamlining the launch sequence, we can ensure that only essential applications are launched at startup, freeing up valuable system resources for more pressing tasks.
Regulating System Resource Allocation
In this era of multitasking and multi-processing, it's crucial to allocate system resources wisely to maximize efficiency. We'll be exploring the world of process prioritization and memory allocation, empowering you with the ability to fine-tune your system's performance to suit your unique needs.
Customizing Your Startup Experience
As a power user, you're likely familiar with the concept of personalization. In this advanced chapter, we'll be delving into the realm of customization, where you can tailor the look and feel of your startup experience to your liking. From tweaking the login screen to modifying the initial application lineup, the possibilities are endless.
Maximizing Your System's Potential
In today's fast-paced digital landscape, it's essential to stay ahead of the curve by optimizing your system for maximum performance. By mastering the techniques outlined in this chapter, you'll be able to unleash the true potential of your computer, whether you're a gamer, content creator, or simply someone looking to streamline their workflow.