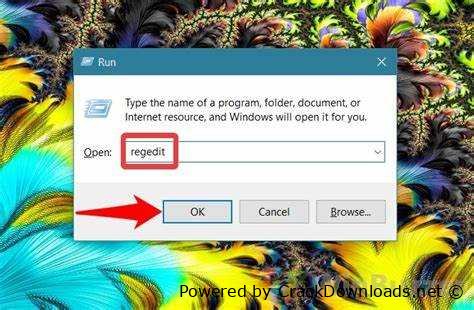Windows 10 disable autostart programs
Last Updated:10-06-2024, 10:06
Screenshot SoftWare
About
Elevate Your Productivity, Simplify Your Workflow
Achieve a seamless digital experience by eliminating unwanted tasks and maximizing your screen time. Say goodbye to unnecessary distractions and hello to uninterrupted work or play.
In this day and age, technology is designed to make our lives easier, but sometimes it's the little things that can have a big impact on our daily routine. That's why we've developed a solution to help you silence the noise, so you can focus on what matters most.
Tame Your Digital Landscape
Take control of your digital habits and discover a sense of calm and clarity in your workflow. Our cutting-edge technology will help you weed out the weeds and prioritize what's truly important.
Join the ranks of those who've taken back their digital experience. Learn how to set boundaries, prioritize tasks, and maximize your productivity with our innovative solution.
Disabling Unwanted Startup Items in Your System
In today's digital landscape, it's not uncommon for our devices to be bombarded with unwanted applications and services attempting to launch at startup. As technology evolves, so do the methods used by these pesky programs to gain unauthorized access to our systems.
As a result, many users find themselves struggling to regain control over their computers. That's why it's essential to understand how to effectively manage the applications that are launched when your system boots up. In this article, we'll delve into the world of unwanted startup items and explore ways to prevent them from hijacking your computing experience.
Safeguarding Your Startup Process
The first step in securing your system's startup process is to identify which applications are responsible for the unwanted behavior. You can do this by examining the Startup folder, which typically resides in the following location:
C:ProgramDataMicrosoftWindowsStartMenuProgramsStartup
Next, you'll need to decide which applications you want to permit and which ones you wish to prevent from launching. To achieve this, you can utilize a combination of built-in Windows tools and third-party software designed specifically for this purpose.
Making the Right Changes
In order to prevent unwanted applications from launching at startup, you'll need to make some adjustments to your system's settings. Here are a few methods to get you started:
Using the Task Scheduler**: This built-in Windows tool allows you to manage which programs and services run during startup. You can use it to disable or delay the launch of unwanted applications. Employing third-party startup managers**: There are various software solutions available that can help you manage your system's startup process more effectively than Windows alone.By implementing these strategies, you'll be able to regain control over your computer's startup process and prevent unwanted applications from launching unnecessarily. In the next section, we'll take a closer look at some of the specific steps involved in disabling unwanted startup items on your system.
No More Unwanted Programs Running at Startup!
Are you tired of feeling like your computer is running slower than it used to? Do you find yourself constantly clicking the exit button on unnecessary apps that insist on launching every time you start up your device? You're not alone! Many of us have experienced the frustration of unwanted software hogging our system resources and disrupting our workflow.
Introducing a Solution That's Long Overdue!
In today's digital age, it's crucial to maintain control over what's happening behind the scenes on your computer. That's why we're excited to introduce an innovative solution that helps you take charge of your startup experience and puts an end to those pesky, unwanted programs.
No More Unwanted Startup Surprises!
This game-changing technology allows you to effortlessly silence those annoying applications that insist on launching every time you turn on your device. Imagine having the freedom to start your day with a clean slate, free from distractions and interruptions. With our solution, you'll be able to:
Prevent unnecessary software from hogging system resources Minimize startup times and improve overall performance Regain control over your digital experienceDon't let unwanted programs dictate your digital routine. Take the first step towards a smoother, more streamlined computer experience. Say goodbye to those pesky startup surprises and hello to a more productive you!
Safeguard Your System with Autostart Control
In today's digital landscape, it's more crucial than ever to maintain a secure and streamlined computing environment. One way to achieve this is by exercising control over the processes that run in the background, often without our knowledge or consent.
By safeguarding your system, you can ensure that only authorized applications are allowed to initiate without your explicit permission. You can prevent malicious software from secretly launching and compromising your data, thereby minimizing the risk of cyber threats. Autostart control also enables you to optimize system performance by reducing unnecessary resource consumption and improving overall efficiency.In this fast-paced digital world, it's essential to have a clear understanding of what's running in the background. With autostart control, you can take charge of your computing experience and enjoy the peace of mind that comes with knowing your system is secure and well-managed.
Why Disabling Unwanted Launches Matters for Your Computer's Security and Performance
When your computer boots up, it's not uncommon for certain applications or tools to launch automatically in the background. While this may seem harmless, the truth is that these unwanted launches can have a significant impact on your system's overall security and performance.
A Security Concern
Malicious code can often hide among these automatic launches, allowing hackers to gain unauthorized access to your system. By disabling these unwanted launches, you're essentially sealing off a potential entry point for cyber threats.
A Performance Hindrance
Multiply unnecessary applications running in the background can slow down your computer's processing speed and memory usage. This can result in frustrating delays when opening files or launching programs, ultimately affecting your productivity.
The Power of Control
By taking control of what launches on your system start-up, you're reclaiming your digital space. With the ability to customize which applications run automatically, you can ensure that only trusted and necessary tools are consuming precious system resources.
A Safer and Faster Computing Experience
In conclusion, disabling unwanted launches is a crucial step in maintaining your computer's security and performance. By doing so, you're not only shielding your system from potential threats but also freeing up valuable resources to focus on more important tasks.
How to Shut Down Unwanted Startup Items in Your Operating System?
When you power on your computer, it's common for various applications and tools to launch simultaneously, consuming valuable system resources. However, not all of these startup items are necessarily essential or useful to your workflow. In fact, many of them might be cluttering up your system tray and slowing down your PC. Fortunately, there's a simple way to regain control over what starts up along with your operating system.
Why Bother?
Maintain system performance: By limiting the number of applications that launch at startup, you can free up resources and optimize overall system performance. Prioritize your workflow: Unwanted startup items can distract from your core tasks or interfere with your productivity. By disabling them, you can focus on what really matters. Enhance security: Some malicious software might be hidden among the list of startup items. By reviewing and controlling what launches at startup, you can reduce the risk of malware infections.The Process
Access the Startup folder:
In the search bar, type msconfig and press Enter to open the System Configuration window. Navigate to the Startup tab.Review the list of startup items: A list of all configured startup applications will be displayed. Be sure to inspect each item carefully, as some may be necessary for your workflow or system stability.
Uncheck or disable unwanted items:
To prevent an application from launching at startup, uncheck the box next to its name. If you're not sure about a particular item, it's always better to err on the side of caution and keep it disabled until you've confirmed its legitimacy.Save your changes:
Click Apply to apply the changes. Next, click OK to close the System Configuration window and confirm that you want to save your modifications.By following these simple steps, you'll be well on your way to regaining control over what starts up along with your operating system. Remember to regularly review your startup items to ensure they remain relevant and necessary for your workflow.
A Step-by-Step Guide to Stopping Unwanted Applications from Launching at Boot Time
Are you tired of experiencing slow boot times or unnecessary applications running in the background, consuming system resources? In this comprehensive guide, we'll walk you through a series of simple steps to regain control over your computer's startup process and prevent unwanted applications from launching.
Step 1: Identify the Offending Applications
To stop an application from running at boot time, it's essential to identify which ones are causing the problem. You can use a reliable tool like the Task Manager or the Performance Monitor to monitor your system's activity during startup. This will help you determine which applications are responsible for the delays and unwanted behavior.
Step 2: Modify the Registry Settings
The Windows Registry contains crucial information about how your computer operates, including settings for startup applications. By modifying specific registry values, you can prevent unwanted applications from launching at boot time. To do this, use the Registry Editor (Regedit) and navigate to the relevant key. Be cautious when making changes to the registry, as incorrect modifications can cause system instability.
Next, we'll explore more advanced techniques for managing startup applications and optimizing your computer's performance...
The Benefits of Disabling Autostart for Your Computer and Data Security
When it comes to safeguarding your digital life, it's essential to take proactive measures to ensure the integrity and confidentiality of your data. One often-overlooked aspect of computer security is the management of startup applications. In this article, we'll explore the benefits of limiting the number of programs that run automatically upon boot-up.
Preventing Unauthorized Access
When multiple programs are set to launch at start-up, it creates an open door policy for potential cyber threats. By disabling autostart, you significantly reduce the risk of malicious software gaining unauthorized access to your system. This safeguard not only protects your personal data but also prevents attackers from exploiting vulnerabilities in these applications.
Data Protection through Control
With autostart disabled, you regain control over what runs on your computer when it boots up. This allows you to carefully curate the programs that are given permission to initiate automatically, ensuring only trusted and essential applications are launched at start-up. By exercising this level of control, you're better equipped to detect and respond to potential security incidents.
Improved System Performance
Autostarting numerous applications can be resource-intensive, leading to a slower system performance. Disabling autostart enables your computer to allocate more resources to the programs that are genuinely essential for everyday use, resulting in improved overall system efficiency and responsiveness.
Simplified Maintenance and Troubleshooting
When autostart is disabled, it becomes significantly easier to troubleshoot issues with your computer. With fewer applications competing for system resources, you're better able to pinpoint the root cause of problems, reducing downtime and making maintenance tasks more efficient.
In summary, disabling autostart provides a robust layer of security, control, and performance optimization for your computer and data. By taking this proactive step, you're well-equipped to protect against potential threats and maintain a smooth, efficient computing experience.
Protect Your System from Malware, Viruses, and Other Threats with Autostart Control
In today's digital landscape, the threat of malicious code lurking in the shadows is a constant concern for computer users. Whether it's a pesky virus or a cunning piece of malware, the consequences of an undetected infection can be catastrophic compromising sensitive data, hijacking system resources, and even putting your online identity at risk.
This is where effective security measures come into play. By exerting control over the launch sequence of various software components, you can significantly reduce the likelihood of unwanted applications running in the background, potentially causing harm to your system.
Unwanted programs may be hiding behind the scenes, consuming valuable resources and slowing down your system's performance. Malware can secretly send sensitive data to unauthorized parties or create backdoors for nefarious actors to gain access to your system.To combat these threats, it's essential to maintain a high level of situational awareness regarding the applications running on your computer. By implementing measures to control the autostart process, you can:
Ensure that only trusted software is allowed to launch at system startup. Potentially identify and eliminate malicious code hiding in plain sight.In this context, Autostart Control plays a crucial role in safeguarding your system against malware, viruses, and other unwanted threats. By taking proactive steps to monitor and manage the launch sequence of software components, you can significantly reduce the risk of infection and data compromise preserving the integrity of your digital assets.