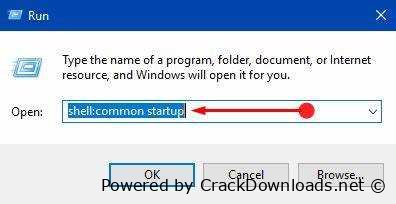How to change autostart programs windows 10
Last Updated:10-06-2024, 10:05
Screenshot SoftWare
About
Elevate Your Digital Life with Seamless Efficiency
Are you tired of feeling like your computer is stuck in neutral when you first turn it on? Do you wish there was a way to streamline your startup process and get straight to what matters most? Look no further! Our comprehensive guide will walk you through the steps necessary to take control of your autostart experience, allowing you to customize and optimize your system for maximum performance.
No more tedious scrolling or endless waiting with our expert advice, you'll be able to:
Discover the secrets to a faster and more reliable startup process Learn how to effortlessly manage your system settings and preferences Unleash the full potential of your deviceTired of feeling like you're stuck in a digital rut? Take control of your autostart experience today!
Unlock the Power of Startup Settings
In today's digital world, a smooth and efficient startup experience is crucial for optimal system performance. One of the key factors that can affect this is the list of applications that run in the background when you turn on your device. By default, some programs are set to start automatically, which may not always be desirable.
Why Should You Care?
When certain applications are set to autostart without your knowledge or consent, it can lead to a multitude of issues. These include:
Slow System Boot Times: With multiple programs running in the background, your system may take longer than usual to boot up. Inefficient Resource Allocation: Autostarting applications can consume valuable system resources, leading to decreased performance and potential crashes. Unwanted Pop-Ups and Notifications Increased Risk of Malware InfectionSimplifying the Process: Tips for a Better Startup Experience
Fortunately, it's easy to gain control over your startup settings. Here are some straightforward steps to help you customize the autostart behavior:
Prioritize Your Most Used Apps: Make sure the programs that are essential to your daily workflow start up quickly and efficiently. Disable Unnecessary Programs: Remove any applications that are no longer needed or can be delayed in their startup sequence. Use Task Scheduler for Fine-Tuned Control: This built-in utility allows you to schedule specific tasks and programs to start at predetermined times. Regularly Review Startup Settings: Periodically check your autostart settings to ensure they continue to align with your evolving needs and preferences.In conclusion, managing your startup settings can have a significant impact on the overall performance of your Windows 10 device. By following these simple tips, you'll be well on your way to achieving a faster, more streamlined, and more efficient startup experience that meets your unique requirements.
Here is the continuation of the text:
Discover the Simple Steps to Manage Your Computer's Startup Settings
Say goodbye to the frustration of dealing with a cluttered and slow-starting computer. With our expert guidance, you'll learn how to take control of your PC's startup settings, ensuring a seamless and efficient computing experience. In this article, we'll walk you through the simple steps to master the art of managing your computer's startup settings.
Step 1: Identify Your Goals
Before making any changes, it's essential to identify what you want to achieve. Do you want to prioritize specific programs or applications? Or perhaps you're looking to boost your system's overall performance? Whatever your goal, understanding what you want to accomplish will help you make informed decisions throughout the process.
Step 2: Review Your Startup Items
In this step, we'll delve into the details of your computer's current startup settings. You can access the Startup tab in Settings by searching for Startup and clicking on the relevant result. Here, you'll see a list of programs and applications that are set to launch automatically when you start your PC.
Preventing Unwanted Program Launches
In today's digital landscape, it's not uncommon for our computers to be inundated with software and applications clamoring for attention. While having a wide range of tools at your fingertips can be incredibly convenient, the constant barrage of notifications and pop-ups can quickly become overwhelming.
Streamlining Your Startup Experience
The first step in regaining control over your digital life is to streamline your startup experience. This involves identifying and disabling any unnecessary software that's hogging system resources and causing unwanted distractions.
Avoiding the Noise
To achieve a more peaceful computing environment, it's essential to identify and eliminate any applications that are launching without your explicit consent. By doing so, you'll be able to focus on the tasks at hand, free from the constant din of notifications and pop-ups.
Best Practices for Minimizing Unwanted Launches
To prevent unwanted program launches, follow these best practices:
Avoid installing unnecessary software Regularly review your system's startup applications Uninstall any apps you no longer use or needIdentifying and Removing Malicious Software from Your System Start
When your computer boots up, it's not just a matter of getting to the desktop quickly. In reality, what happens during startup can have significant implications for your system's security, performance, and overall stability. Malicious software lurking in the shadows, masquerading as legitimate programs, can exploit vulnerabilities and compromise your digital assets. It's essential to detect and eliminate these unwanted guests before they wreak havoc on your digital life.
The Sneakiest of Scoundrels: Identifying Malware
Malicious software often employs cunning tactics to disguise itself as a trusted application, making it difficult to pinpoint its true nature. To outsmart these stealthy threats, you must scrutinize the startup process with a keen eye. Look for:
Suspicious entries: Be wary of unfamiliar or unusual program names in your system's startup configuration. Unusual behavior: Monitor system performance and resource usage during startup to detect any anomalies that might indicate malicious activity. Hidden dependencies: Investigate the dependencies between programs, as malware often relies on other applications to execute its nefarious plans.The Clean-Up Crew: Removing Malware from Your System Start
Safely eliminating malicious software requires a thoughtful approach. Avoid making reckless decisions that might worsen the situation or leave your system vulnerable to further attacks. Follow these steps:
Reboot in Safe Mode**: Temporarily disable startup programs and boot into safe mode to isolate the malware. Use a trusted removal tool: Utilize reputable software specifically designed for malware detection and removal, such as anti-virus tools or specialized cleaning utilities. Verify system integrity**: Run disk checks and system file verification scans to ensure your system is free from any lingering issues.By identifying and removing malicious software from your system start, you'll be well-equipped to safeguard your digital sanctuary against the ever-present threat of malware. Stay vigilant and keep your system in top condition only then can you confidently rely on it as a trustworthy companion for all your computing endeavors.
Simplifying Startup Process for Easier Management
In today's fast-paced digital landscape, it's easy to get overwhelmed by the sheer amount of applications and tools we use daily. As a result, our startup process can become cluttered and difficult to manage. This is where simplification comes in by streamlining your startup routine, you can reclaim control over your digital life.
Efficient Startup Strategies
Identify essential tools: Pinpoint the applications that are crucial to your daily workflow and prioritize their launch at startup. Group similar apps: Organize your essential tools into categories, such as productivity or communication software, to streamline your startup process.To simplify your startup experience, consider implementing a few simple changes:
Remove unnecessary launchers**: Disable any launchers that are no longer serving a purpose in your workflow. This can help reduce the overall number of applications competing for attention at startup. Prioritize critical apps**: Identify the most important applications you need to use immediately after startup and prioritize their launch using tools like Windows Taskbar or Mac's Dock. Consider a clean slate**: Regularly review your startup process and eliminate any unnecessary apps or services that are slowing down your system. This can help maintain a smooth, efficient startup experience.By simplifying your startup process, you'll be able to focus on the tasks at hand without being bogged down by unnecessary applications. Take control of your digital life and make the most out of your productivity with these easy-to-implement strategies!
Streamlining Your Autostart Programs for Faster Boot Times and Improved Performance
In today's fast-paced digital age, the speed at which your computer boots up can make all the difference. A slow startup time can be a major hindrance to productivity, causing frustration and wasted minutes. But fear not! By streamlining your system's autostart sequence, you can enjoy faster boot times and improved overall performance.
What Lies Beneath: Understanding Autostart Applications
Autostart applications are software components that launch automatically when your computer boots up. While they can be convenient, a bloated or inefficient startup process can slow down your system significantly. Identifying the culprits behind your slow boot times is crucial to optimizing your autostart sequence.
Background applications System utilities Productivity softwareTips for Streamlining Your Autostart Sequence
Safely and efficiently managing your autostart programs is essential to achieving faster boot times and improved performance. Here are some valuable tips to get you started:
Disable unnecessary applications: Review the list of autostart applications and disable any that are not essential for your daily workflow. Prioritize critical software: Ensure that your most frequently used applications are given priority in the startup sequence to minimize delays. Leverage system settings: Adjust your system's power management and startup settings to optimize performance during boot times.By implementing these simple yet effective tips, you can breathe new life into your computer's autostart process, resulting in faster boot times, improved overall performance, and a more enjoyable computing experience. So why wait? Start optimizing your autostart sequence today!
Avoiding Conflicts with Critical System Processes
When making modifications to your system's startup sequence, it is crucial to avoid conflicts with critical processes that are essential for the normal functioning of your computer. These processes, often referred to as system-critical or core services, are responsible for providing fundamental functionality and may not be easily recoverable in the event of a failure.
Understanding Critical Processes
A key example is the operating system itself, which provides the foundation for all other software to run on your computer. Other critical processes include system services such as network connectivity, print spooling, and disk management. Some applications may also be classified as critical, depending on their function within your system.In order to avoid conflicts with these critical processes, it is essential to thoroughly understand the dependencies between the autostart programs you are modifying and the core services they rely on. This understanding will enable you to make informed decisions about which programs to include in your startup sequence and which to exclude to prevent potential issues.
Start by identifying all the critical processes running in your system, including both operating system components and third-party applications. Next, assess the dependencies between these critical processes and the autostart programs you are modifying. Using this information, prioritize the inclusion of autostart programs that do not conflict with critical processes and can be safely started concurrently.By carefully evaluating the potential conflicts and ensuring the stability of your system's core services, you can confidently modify your autostart sequence to optimize performance and efficiency without compromising the reliability of your computer.
Ensuring Your Computer's Stability and Reliability Through Proper Autostart Configuration
Maintaining the overall performance and reliability of your computer requires a thoughtful approach to configuring various startup settings. One crucial aspect is ensuring that only necessary processes initiate automatically when you turn on your machine.
Streamlining Startup Operations
A well-organized autostart setup enables your system to boot efficiently, without unnecessary software consuming precious resources. By streamlining startup operations, you can:
Simplify the process of starting your computer, eliminating cluttered startup screens and reducing overall load times. Enhance system responsiveness, allowing your device to quickly react to user input and commands. Maintain a healthy balance between system resources, ensuring that critical processes receive the necessary allocation of CPU, memory, and other vital components.Proper autostart configuration not only improves performance but also enhances overall security. By controlling which applications initiate at startup, you can:
Reduce the risk of malware infiltration, as unauthorized software is less likely to be executed during startup. Prevent conflicts between running processes, reducing the likelihood of system crashes and stability issues.In this article, we will delve into the world of autostart configuration, exploring best practices for ensuring your computer's stability and reliability. Whether you're a casual user or an IT professional, understanding how to manage startup operations is essential for maintaining peak system performance.