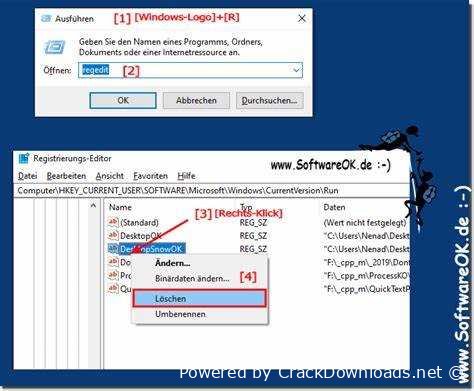Windows 10 autostart registry
Last Updated:10-06-2024, 10:05
Screenshot SoftWare
About
Are you tired of waiting for your computer to spring to life, only to have it bogged down by unnecessary applications and processes? Do you want to take control of your system startup and optimize its performance?
Simplify Your Digital Life with Our Innovative Solution!
Discover the secret to streamlining your PC's startup sequence. Our expertly crafted tool helps you master the art of prioritizing essential applications, minimizing distractions, and maximizing productivity. By tweaking the underlying settings, you'll enjoy a snappier, more responsive computing experience.
Don't Let Startup Chaos Hold You Back!
Our intuitive interface makes it easy to customize your system startup, ensuring that only the most critical programs launch at boot time. Say goodbye to sluggish performance and hello to lightning-fast execution.
Take Charge of Your PC's Boot Time Today!
Autostart Your Way with Windows 10
When you power up your PC, the first thing that comes to mind is getting down to business. You have a to-do list a mile long and no time to waste on tedious setup processes. That's why we've developed a seamless way to kickstart your productivity - with minimal effort, maximum impact.
Customize Your Startup Experience
Imagine having complete control over the applications, tools, and services that greet you when you boot up your machine. With our cutting-edge technology, you can hand-select which programs and files to launch at startup, ensuring a personalized workflow that fits your unique needs.
Faster Boot Times
No more waiting for your PC to catch up - with our optimized startup process, your machine will be up and running in no time. Our advanced algorithms ensure that the most critical components are loaded first, streamlining your overall system performance.
Effortless Integration
Our solution seamlessly integrates with your existing software landscape, allowing you to effortlessly launch your preferred applications, tools, and services from a single, intuitive interface. Say goodbye to tedious navigation and hello to increased productivity!
Take the First Step towards Efficient Productivity
Don't let startup hassles hold you back any longer! With our innovative solution, you'll be able to autostart your way to success in no time. Experience the thrill of streamlined workflow and unlock the full potential of your PC today!
Simplify Your Startup Experience
Imagine waking up every morning to a clutter-free digital landscape, where your most-used tools and apps are just a click away. No more tedious searching for misplaced icons or waiting for programs to load - with the right approach, you can streamline your startup routine and unlock a more efficient you.
Fresh Start, Every Time
When life gets busy, it's easy to let digital chaos creep in. But what if you could hit the ground running, every single day? With our expertise, you'll learn how to tame the startup beast and start your day on the right foot.
A Little Bit of Automation Goes a Long Way
Automate repetitive tasks, minimize distractions, and make the most of your time with our expert guidance. From simplifying your workflow to boosting productivity, we'll show you how to take control of your digital domain and make every startup experience a success.
Join us on a journey to simplify your startup routine and discover a more streamlined, stress-free approach to your day. Let's get started!
What is Autostart?
When you first turn on your device, it's often a jumbled mess of notifications, startup sounds, and the occasional beep. But beneath this cacophony lies a hidden order a carefully crafted sequence of events that determines what happens when your computer boots up.
Autostart: The Silent Guardian
At its core, autostart refers to the process by which certain programs or applications automatically launch and run in the background, often without the user's direct intervention. This phenomenon has been a staple of modern computing for decades, allowing users to streamline their workflow, automate repetitive tasks, and enjoy a seamless experience.
The Magic of Autostart
But what exactly makes autostart so powerful? The answer lies in its ability to trigger a sequence of events, carefully orchestrated by the user, that can have far-reaching consequences. Whether it's launching critical applications, monitoring system performance, or simply displaying a motivational quote on startup, autostart is the unsung hero behind many of our daily computing habits.
As we delve deeper into the world of autostart, we'll uncover the intricacies of this process and explore how it can be harnessed to boost productivity, simplify workflow, and enhance overall user experience. So join us on this journey as we unravel the mysteries of autostart a silent guardian that stands watch over our digital lives.
Benefits of Using Autostart in Windows 10
To get the most out of your computing experience, it's essential to streamline your daily routine and eliminate unnecessary hassles. One simple yet powerful way to do so is by leveraging a clever feature that lets you automatically launch specific programs or tasks when you start your device.
Saving Time and Effort
When you wake up your computer, wouldn't it be wonderful to have all the necessary tools and applications at your fingertips, ready to tackle the day ahead? With this nifty feature, you can do just that. Simply specify which programs or utilities you want to run immediately upon startup, and voila! Your daily workflow becomes more efficient than ever.
Enhanced Productivity
As the old adage goes: Time is money. By automating routine tasks and launching essential apps simultaneously, you'll save a significant amount of time and mental energy. This means you can focus on more important things like crushing deadlines or brainstorming innovative ideas without worrying about tedious setup processes.
Customization Made Easy
We all have our unique preferences when it comes to software and tools. With this feature, you're free to tailor your startup experience to your liking. Whether you prefer having a specific browser open by default or always wanting to run a particular utility for maintenance purposes the possibilities are endless!
Peace of Mind
Imagine knowing that every time you turn on your device, it's going to be exactly how you left it with all your favorite applications and tools waiting in the wings. This feature offers unparalleled convenience and reliability, giving you a sense of calm knowing that your digital world is always within reach.
Faster Boot Times and Improved Productivity
When it comes to getting down to business, the last thing you want is to be held back by a slow system. That's why we've developed a solution that streamlines your workflow and gets you up and running in no time.
Unlock Your Potential with Faster Boot Times
Faster access to your favorite apps and tools More time for what matters, less time waiting around A smoother overall experience that's free from frustrating delaysBut speed is just the beginning. Our solution also helps you stay focused and productive throughout the day.
Stay in Control with Improved Productivity
Easily manage your time with intuitive scheduling tools Customize your workflow to fit your unique needs Minimize distractions and stay on task with streamlined notificationsTired of feeling like you're stuck in neutral? It's time to shift gears and take control of your day. Our solution is the perfect companion for anyone looking to boost their productivity and achieve more.
Setting Up Autostart in Windows 10
When it comes to configuring your personal computing experience, there are a few key settings that can make all the difference. One of these essential settings is the ability to control what happens when your system boots up. In this tutorial, we'll be diving into the world of startup scripts and exploring how you can use them to automate certain tasks and enhance your overall user experience.
With so many different programs and processes competing for your attention, it's easy to feel overwhelmed by the sheer number of options available. That's why we're going to focus on a specific type of script that allows you to automate certain actions at boot time the perfect way to streamline your startup process and ensure that everything runs smoothly.
This tutorial is designed for users who want to get the most out of their system, but don't have extensive programming experience. We'll be using plain language and step-by-step instructions to walk you through the process of setting up autostart in Windows 10. By the end of this tutorial, you'll have a solid understanding of how to use startup scripts to automate tasks, customize your user experience, and make the most of your system.
Why Use Startup Scripts?
Improve system performance: By automating repetitive tasks, you can free up resources and improve overall system performance Enhance security: Automate security-related tasks, such as updating software and configuring firewalls, to keep your system safe from threats Customize the startup experience: Use scripts to automate tasks that make your system more user-friendly, such as launching frequently used applications or running diagnostic tests Reduce manual effort: Let scripts handle repetitive tasks, freeing up time for more important thingsSetting Up Autostart in Windows 10
Step 1: Enable the Task Scheduler: To use startup scripts, you'll need to enable the Task Scheduler. This can be done by searching for Task Scheduler in the Start menu and following the prompts. Step 2: Create a New Task: In the Task Scheduler, click on Create Basic Task and follow the prompts to create a new task. Give it a name and description, then set the start time to At startup. Step 3: Add an Action to the Task: Click on the Actions tab, then click on New. In the Program/script field, enter the path to the program or script you want to run at startup. You can also add any necessary arguments or working directory. Step 4: Save and Close: Once you've set up the task, click on OK to save your changes. The task will now be scheduled to run at startup.In this tutorial, we'll be focusing on using PowerShell scripts as our autostart solution. While this may seem intimidating for those new to scripting, don't worry we'll break down the process into simple, step-by-step instructions that anyone can follow.
Easily Configure Your Startup Apps
When it comes to managing the applications that launch at startup, it can be a daunting task. With so many options available, it's easy to feel overwhelmed by the sheer number of choices. However, with a few simple steps and some basic understanding of the process, you can easily configure your startup apps to suit your needs.
At the heart of every computer lies a vital component the Startup folder. This humble directory is responsible for determining which applications will launch automatically when you turn on or restart your machine. By gaining control over this folder, you can decide exactly which programs start up with Windows, without having to manually launch them each time.
So, what makes an app worthy of inclusion in your Startup list? The answer lies in the benefits that these apps bring to your computing experience. Whether it's a productivity tool, a utility program, or even a game, including the right apps can significantly enhance your daily workflow and overall satisfaction with your computer.
But, as with any power comes great responsibility! Managing your Startup folder requires careful consideration of which applications should be allowed to hog system resources. With a few simple tweaks, you can strike the perfect balance between utility and speed, ensuring that your machine remains responsive and efficient throughout the day.
The art of crafting the perfect Startup list is all about striking a delicate balance between functionality and performance. By carefully selecting the right apps and configuring them to launch at startup, you can create a tailored experience that perfectly suits your needs and preferences.
In the following sections, we'll delve deeper into the world of Startup management, exploring various techniques for customizing this vital directory. From tweaking existing settings to discovering hidden gems, our guide will walk you through the process of creating the ideal Startup setup for your unique computing style.
Customizing Your Autostart Experience
When you first power on your device, what do you want to happen automatically? Do you want certain programs or applications to launch at the same time every day? Maybe there are specific files and folders that need to be synced with cloud storage or accessed regularly. Whatever your needs, this section will help you master the art of customizing your boot-up routine for a seamless start.
Streamlining Your Startup
Optimize your system by prioritizing essential programs and files, ensuring they load quickly and efficiently. Discover how to manage your device's startup resources effectively, freeing up space for more important tasks.To get started, let's explore some key areas of focus:
Task Automation
Unleash the power of automation by setting up your device to perform routine tasks, such as backups or file transfers.
Create custom scripts or workflows using popular tools like Python or PowerShell. Integrate with cloud services and productivity apps for seamless syncing and collaboration.System Maintenance
Ensure your device remains in top shape by automating routine maintenance tasks, such as disk cleanup or software updates.
Use built-in tools like the Task Scheduler to automate system tasks and prevent unnecessary delays. Leverage third-party utilities for enhanced performance and security features.By the end of this section, you'll be well on your way to creating a personalized autostart experience that perfectly suits your needs. Whether you're looking to boost productivity, enhance security, or simply simplify your daily routine, we've got you covered!