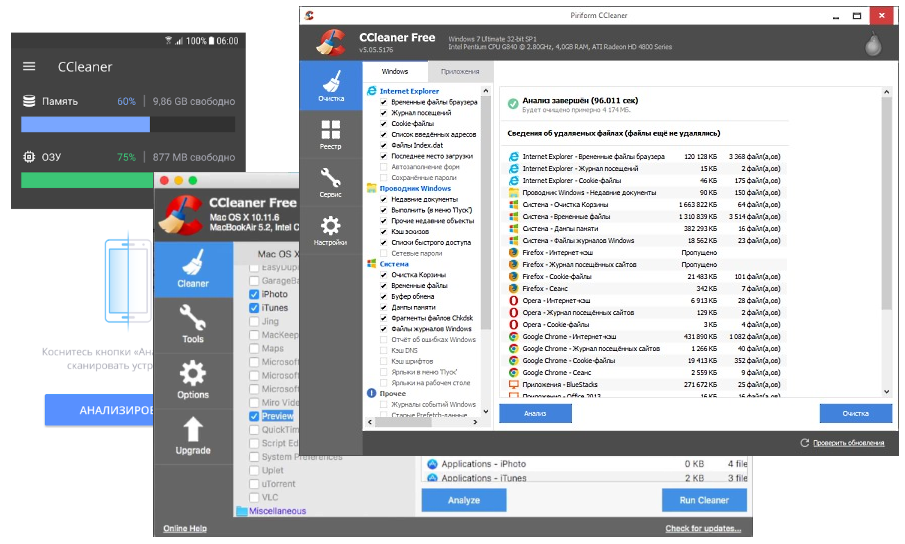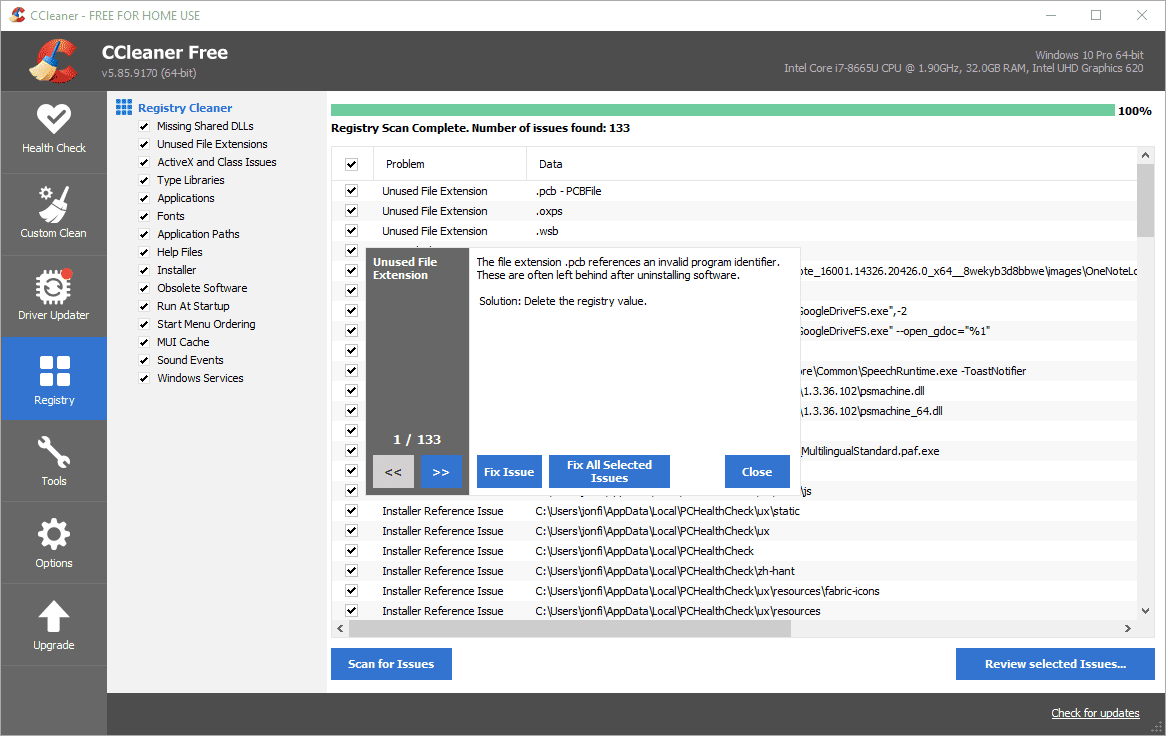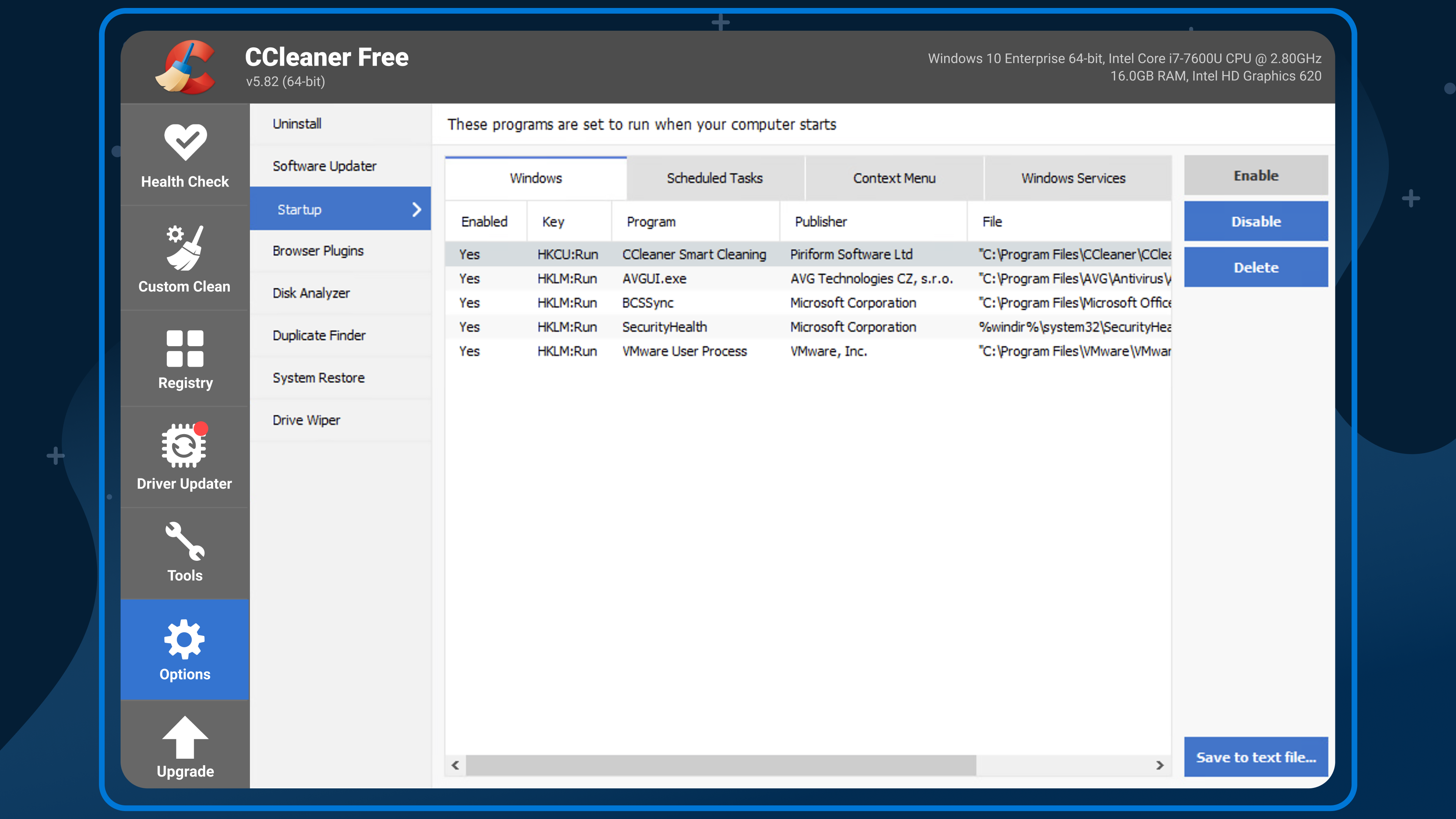CCleaner (Activation number included)
Last Updated:20-06-2024, 20:58
How to make windows faster on startup
About
Are you tired of waiting for your system to load every morning? Do you wish there was a way to jumpstart your day without the slow and laborious startup process holding you back? In this comprehensive guide, we'll uncover the secrets to accelerating your computer's launch time, freeing you up to tackle even the most demanding tasks with ease.
Say Goodbye to Endless Loading Times When you can't afford to waste precious minutes stuck in startup limbo, it's time to take control of your system and optimize its performance. With our expert advice, you'll be able to streamline your workflow, reduce downtime, and enjoy a more seamless user experience.
Get Your Day Off to a Flying Start By applying the simple yet effective techniques outlined in this article, you'll be amazed at how quickly you can get up and running. Whether you're a busy professional or a student looking to maximize your study time, we've got you covered with practical tips and actionable advice that will have you firing on all cylinders in no time.
Improve Windows Startup Speed: A Comprehensive Guide
In today's fast-paced digital world, a slow computer startup can be a significant source of frustration. Whether you're a gamer, a professional, or simply someone who relies on their device for everyday tasks, a sluggish startup experience can disrupt your workflow and cause stress. The good news is that there are many ways to optimize your Windows system's boot time, and this comprehensive guide will walk you through the most effective methods to achieve a smoother, faster startup.
Identify the Culprits: Before we dive into the solutions, it's essential to understand what might be slowing down your system. Common culprits include outdated drivers, unnecessary startup programs, and resource-intensive applications. Streamline Your Startup Programs: Many programs are designed to launch automatically when you turn on your computer. While this can be convenient, it can also lead to a slow startup process if not managed properly. Update Your Drivers: Outdated drivers can cause system instability and slow down the boot time. Keep your drivers up-to-date by regularly checking for updates or using a driver update tool. Disable Unnecessary Startup Programs: Take control of what launches when you turn on your computer. Disable any unnecessary programs to reduce startup time. Use a Reliable Antivirus Software: A slow antivirus scan can significantly impact the boot time. Choose an efficient and reliable antivirus software that won't hog system resources. Consider a Solid-State Drive (SSD): If you're using a traditional hard drive, upgrading to a solid-state drive (SSD) can drastically reduce your system's startup time.In the following sections of this guide, we'll explore each of these strategies in greater detail, providing actionable steps and expert tips to help you achieve a faster Windows startup experience. Whether you're looking for short-term gains or long-term optimizations, this comprehensive guide has got you covered.
Tips and Tricks for Faster Boot Times
Are you tired of waiting for your computer to boot up? Do you want to get the most out of your hardware? In this section, we'll dive into some valuable insights on how to optimize your system's performance and reduce those dreaded startup times. From tweaking settings to exploiting software features, we've got you covered.
Streamline Your System
A good place to start is by giving your computer a thorough cleaning not the kind that involves dusting off your keyboard, but rather, optimizing your system's settings and preferences. By streamlining your operating environment, you'll be surprised at how much of an impact it can have on overall performance.
Disable unnecessary startup programs: Take a look at the programs that launch when you start up your computer. Are there any that you don't need or use? Uncheck them and give your system a breath of fresh air. Simplify your login credentials: The fewer accounts and passwords you have to enter, the faster your system will boot up.Power Up with Optimization Tools
We're not just talking about any old tool we're talking about top-notch optimization software that can help identify and fix performance issues. By leveraging these tools, you'll be able to pinpoint bottlenecks in your system's performance and make the necessary adjustments.
Use a reliable registry cleaner: A cluttered registry can slow down your computer's startup time. Use a trustworthy registry cleaner to get rid of any unnecessary entries. Try disk defragmentation software: Over time, your hard drive can become fragmented, leading to slower performance. Use disk defragmentation software to tidy things up.By implementing these tips and tricks, you'll be able to get the most out of your computer's performance and enjoy faster boot times. Remember, every little bit counts from tweaking settings to exploiting software features, it all adds up to a faster, more efficient computing experience.
Simplify Your Startup Process
Are you tired of feeling like your computer is stuck in neutral? Do you wish you had more time to focus on what really matters, without being bogged down by slow loading times and tedious setup procedures?
Streamline Your Workflow
When it comes to getting your day started off right, the key is to simplify. By streamlining your startup process, you can eliminate unnecessary steps and get straight to the task at hand. No more wasted time waiting for programs to load or dealing with pesky error messages.
Effortless Efficiency
Imagine being able to tackle any challenge that comes your way, without having to worry about whether your computer will keep up. That's the power of a well-oiled startup process. With a few simple tweaks and adjustments, you can make your daily routine more efficient, productive, and enjoyable.
Unlock Your Full Potential
When you're not held back by slow performance or tedious setup procedures, you're free to focus on what really matters whether that's crushing it in the office, exploring new hobbies, or simply enjoying some quality time with loved ones. By simplifying your startup process, you'll be amazed at how much more you can accomplish and enjoy.
A Better Tomorrow Starts Today
So why wait? Take control of your startup process today and start experiencing the freedom and flexibility that comes with a streamlined routine. Your future self will thank you!
Reduce Startup Programs
Sometimes, your computer can take a while to get going in the morning. It's not just the time it takes for your favorite apps to launch - there are other programs running in the background, eating away at system resources and slowing you down.
Avoid the Slow Start
By default, many applications and services load at startup, without your knowledge or consent. This can lead to a sluggish start, as your computer tries to juggle multiple tasks simultaneously. You don't have to put up with it! By streamlining the startup process, you can give your PC a head start on the day.Reducing the number of programs that launch at startup is a simple step towards boosting performance. Here's where to begin:
Review Your Startup List: Take a look at the list of applications and services currently set to load at startup. You might be surprised at what you find! Prioritize Essential Apps: Identify the programs you really need or want to use immediately after login. These can include your email client, web browser, or productivity software. Disable Unnecessary Programs: Go through the list and disable any programs that aren't essential for your daily routine. This could include things like unnecessary system maintenance tools, backup programs, or games.The result? A faster, more responsive PC that's ready to tackle whatever the day throws at you!
Optimize Your Windows Settings
In today's fast-paced digital world, every second counts. When you're working on a task or enjoying your favorite game, the last thing you want is to be slowed down by sluggish system performance.
Tweaking your operating system's settings can make all the difference in optimizing your computing experience.By streamlining your Windows settings, you can breathe new life into your computer and take it to the next level. In this section, we'll delve into the nitty-gritty of customization and provide you with a wealth of knowledge to get started.
Customize Your Notification Area Simplify your system tray by hiding unnecessary icons Enable or disable notifications for specific apps Tune Up Your Power Options Adjust power settings to suit your needs Configure power plans to optimize battery life Mange Your Startup Programs Delete unnecessary startup programs Organize your startup list for quicker loading times Streamline Your File Explorer Rearrange your Quick Access items for easier access Customize the ribbon to suit your workflowWith these optimization techniques under your belt, you'll be well on your way to unlocking the full potential of your Windows machine.
Adjust Visual Effects
When it comes to the visual appeal of your computing experience, every detail counts. By fine-tuning the visual effects settings, you can strike a perfect balance between style and substance.
Simplify Your View
To achieve a smoother visual experience, consider simplifying the graphical elements that appear on your screen. For instance, you can adjust the transparency of window frames, the size of icons, and the level of detail in graphics rendering.
Personalize Your Experience
To take your visual experience to the next level, consider personalizing your settings to suit your preferences. For instance, you can adjust the color scheme, font sizes, and layout of your desktop to create a unique workspace that reflects your personality.
By adjusting your visual effects settings, you can create a personalized computing experience that reflects your style and meets your needs. Experiment with different combinations to find the perfect balance for you!
Enhance System Performance
The pursuit of optimal system performance is a constant quest for many computer users. With the ever-increasing demands placed on our machines, it's essential to stay ahead of the curve by fine-tuning and optimizing your system for maximum efficiency. In this article, we'll delve into the world of system enhancement, exploring ways to boost your computer's productivity and responsiveness.
Optimize Your System Settings
A good starting point is to review and adjust your system settings. By tweaking a few key parameters, you can unlock hidden potential and experience improved performance. Some key areas to focus on include:
In addition to adjusting system settings, you can also take steps to optimize your computer's hardware and software components. By upgrading your RAM, CPU, or graphics card, you can unlock increased processing power and visual fidelity. Meanwhile, updates to your operating system, antivirus software, and other applications can help eliminate performance-draining clutter.
Streamline Your Digital Life
A key aspect of enhancing system performance is streamlining your digital life. By organizing your files, managing your email inbox, and optimizing your internet browser settings, you can free up valuable resources and reduce the strain on your computer's processing power.
By implementing these simple yet effective tips, you'll be well on your way to achieving a smoother, more responsive computing experience that will have you working efficiently in no time. So why wait? Start optimizing your system today and discover a world of improved performance and productivity!
Uninstall Unnecessary Software
Sifting through your computer's software repertoire is an essential part of maintaining a lean and efficient digital machine. Just as a cluttered closet can slow down your morning routine, unwanted applications on your PC can sap its performance. In this section, we'll delve into the benefits of uninstalling unnecessary software to streamline your computing experience.
The Value of Clarity
Avoiding unnecessary programs is crucial for several reasons. Firstly, these applications can consume valuable system resources, such as memory and processing power, which could be better utilized by essential programs. Secondly, unwanted software may contain malicious code or vulnerabilities that can compromise your computer's security. Finally, uninstalling redundant programs helps maintain a clean and organized digital environment.
The Art of Uninstallation
Uninstalling unnecessary software is a straightforward process. You can start by identifying the unwanted applications on your computer using built-in tools like the Windows Control Panel or third-party software like CCleaner. Once you've located the programs, simply follow the uninstallation prompts to remove them from your system.
By uninstalling unnecessary software, you'll not only free up valuable system resources but also reduce the risk of security breaches and maintain a tidy digital environment. Remember, a clean computer is a happy computer!