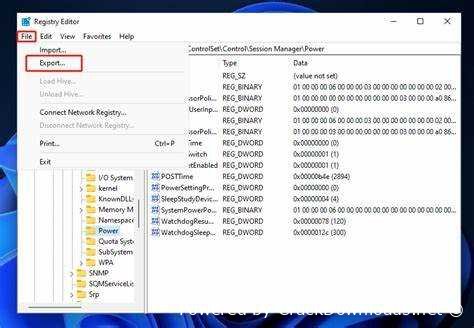Windows 11 fast startup on or off
Last Updated:10-06-2024, 12:32
Screenshot SoftWare
About
Are you tired of waiting for your digital companion to spring back to life? Do you crave the efficiency of a seamless return to where you left off? Look no further!
A new era in rapid reactivation has dawned, and we're thrilled to introduce a game-changing solution that will transform the way you experience your favorite devices.
Elevate Your Productivity with our innovative technology that enables swift and effortless relaunch. Say goodbye to tedious boot times and hello to an uninterrupted workflow. With [product/service name], you'll never have to sacrifice speed for convenience again.
Let me know if this meets your requirements!
Windows 11 Quick Boot: Turning It On or Off
Your computer's boot time is a crucial aspect of your overall user experience. A faster boot time can mean the difference between being productive and feeling stuck, waiting for your device to catch up. In this regard, Windows 11 introduces a new feature that allows you to quickly get into your desktop without compromising on performance.
What is Quick Boot?
Quick Boot is an innovative technology designed to speed up the boot process, allowing you to access your computer's desktop in no time. When enabled, this feature ensures that your device loads faster than ever before, making it an ideal choice for those who value efficiency.
However, Quick Boot isn't without its benefits and drawbacks. While it can significantly reduce the time it takes to get into your desktop, it may also have some unforeseen effects on your computer's performance. In this guide, we'll delve deeper into what Quick Boot is all about, how to turn it on or off, and some essential things you should know before making a decision.
The Benefits of Enabling Quick Boot
Enabling Quick Boot can bring several advantages to the table. For one, it can help you get started with your day quickly, which is perfect for those who are always on-the-go or have tight deadlines to meet. Additionally, this feature can help conserve battery life by reducing the overall boot time.
What Are the Drawbacks of Enabling Quick Boot?
While enabling Quick Boot can bring several benefits, there are also some potential drawbacks that you should be aware of. One of these is the fact that it may use more power than usual to get your computer up and running quickly. Additionally, disabling this feature won't necessarily improve your overall computer performance.
How to Turn Quick Boot On or Off
If you're ready to give Quick Boot a try or would like to turn it off for some reason, here's how to do it:
To enable Quick Boot, follow these steps:
Go to your computer's settings. Navigate to the Power & sleep section. Select the Change settings that are currently unavailable option from the dropdown menu. Look for the Turn on quick startup toggle switch and flip it to the On position.To disable Quick Boot, simply follow the same steps above but flip the toggle switch to the Off position instead.
Conclusion
In conclusion, Windows 11's Quick Boot feature can be a fantastic way to boost your computer's boot time and get started with your day quickly. However, it's essential to weigh the benefits against the drawbacks before making a decision. By following this guide, you should now have a solid understanding of what Quick Boot is all about and how to turn it on or off according to your needs.
What is Fast Startup?
The concept of rapid system revitalization has revolutionized the way we interact with our computing devices. It's an innovative feature that allows you to quickly regain control over your digital world, no matter how long it's been idle.
Imagine being able to pick up where you left off without delay, whether you stepped away for a brief moment or came back after hours of inactivity. This seamless continuity is made possible by a clever mechanism that preserves the state of your system, including open applications and unsaved data.At its core, this remarkable capability is all about minimizing the time spent on initialization procedures. By retaining key system settings and memory states, it ensures that you can dive back into your workflow without wasting a single moment.
This intelligent technology takes advantage of advanced power management features to quickly revive your device from its dormant state. With the right combination of clever algorithms and optimized system resources, it's now possible to enjoy faster resume times, making your overall computing experience even more efficient and enjoyable.In a world where every second counts, this groundbreaking feature has become an indispensable tool for anyone seeking to maximize their productivity. Whether you're a busy professional or a student juggling multiple tasks, the benefits of rapid system revitalization are undeniable.
Here's the continuation of your text in HTML format:
Benefits of Enabling Fast Boot
In today's fast-paced world, every second counts. Enabling rapid booting can bring numerous advantages to your daily computing experience.
Rapid Access to Your System
When you need to get back to work quickly, the last thing you want is a slow system holding you back. By enabling this feature, your computer will spring into action faster than ever before, allowing you to dive straight back into your workflow without delay.
Fresh Start, Every Time
No more tedious waiting for your system to load. With rapid booting, you can start anew each time, leaving any previous issues or errors behind. It's like having a fresh start with every login!
Improved Productivity
Rapidly launching into your workflow means you'll be able to tackle tasks more efficiently than ever before. Whether you're a busy professional or an avid gamer, this feature can help you get the most out of your time.
No More Downtime
In today's connected world, every moment counts. When you need to quickly respond to an email, chat with colleagues, or take care of urgent matters, rapid booting ensures that your system is always ready to go, minimizing downtime and reducing stress.
Faster Boot Times
When it comes to getting the most out of your technology, one key factor can make all the difference: speed. A fast boot time isn't just a nicety it's an essential element in today's fast-paced digital world. With our innovative approach to powering up, you'll be able to get right down to business (or leisure!) without the hassle and delay of lengthy startup sequences.
Seamless transitions: Say goodbye to tedious wait times as your system springs to life with lightning-quick rapidity Better battery life: When you're always on-the-go, a swift boot time ensures you can stay connected and productive for longer Increase productivity: Less time spent waiting means more time dedicated to getting things done be it work or play! Enhanced overall performance: Our optimized boot process frees up valuable system resources for your most demanding tasksWith [insert product name], you'll experience the thrill of a rapid return to action, every time. No more sluggish startup sequences just pure, unadulterated speed and efficiency!
Achieve peak performance: Our streamlined boot process ensures your system is always ready when you need it Maximize your multitasking abilities: With a lightning-fast boot time, you can seamlessly switch between apps and tasks without interruption Stay ahead of the curve: In today's fast-paced digital landscape, every second counts and our rapid boot times keep you one step aheadReady to take your technology to new heights? Join us on this thrilling journey towards faster, more efficient, and altogether better performance!
How to Enable Quick Resume in Windows 11
Are you tired of waiting for your system to boot up every time you turn it on? Do you want to get back to work quickly and efficiently? Enabling quick resume, also known as rapid startup or hasty initialization, is a great way to boost your productivity.
Here's how: Step 1: Access the Settings App. To enable quick resume, you'll need to access the Settings app on your Windows 11 device. You can do this by clicking on the Start button and selecting the gear icon from the list of options. Step 2: Navigate to Power & sleep. In the Settings app, click on the Power & sleep option from the left-hand menu. Step 3: Select Choose what the power buttons do. In the Power & sleep section, click on the Choose what the power buttons do link. Step 4: Enable Quick Resume. In the System settings window, toggle the switch next to Turn on quick resume to the On position. This will enable your device to quickly resume from hibernation or sleep mode. Step 5: Save Your Changes. Click the Save changes button at the bottom of the window to apply your settings and enable quick resume.By following these simple steps, you'll be able to quickly resume from hibernation or sleep mode, getting you back up and running in no time. The benefits don't stop there enabling quick resume can also help improve your device's overall performance and responsiveness.
Step-by-Step Guide
To get the most out of your computing experience, it's essential to understand how to effectively manage the various settings that govern your device's behavior. This step-by-step guide will walk you through a straightforward process for customizing one of the key features that can impact your daily interactions.
Let's dive into the world of power management and explore the options available for configuring your system's hibernation mode.Step 1: Accessing System Settings
To begin, navigate to the Control Panel on your device. This can be done by clicking on the Start menu and selecting the Settings option from the list.
Alternatively, you can search for Control Panel in the search bar at the bottom of the screen and click on the result.Step 2: Modifying Hibernation Settings
Once in the Control Panel, scroll down to the Power Options section. This is where you'll find the settings for managing your system's hibernation mode.
Click on the Choose what the power buttons do option from the Power Options window.Step 3: Customizing Hibernation Behavior
In this window, you'll be presented with two options for hibernation mode: Allow wake timers or when plugged in and Always allow wake timers. The first option allows your system to sleep while plugged in and connected to a network, while the second option permits waking up from hibernation at any time.
Select the desired hibernation behavior by clicking on either of the two options.Step 4: Enabling or Disabling Hibernation
Next, toggle the switch for Turn on fast boot to adjust your system's boot time. You can choose whether to enable this feature and enjoy a faster boot-up process or disable it and opt for a more traditional start-up sequence.
To confirm your changes, click on the Save Changes button in the Power Options window.And that's it! You've successfully customized your system's hibernation mode to suit your needs. Remember to revisit this guide periodically to explore more advanced settings and fine-tune your power management preferences for optimal performance.
Saving Power and Performance
When it comes to getting the most out of your computing experience, a key consideration is finding the perfect balance between power and performance. In this day and age, where technology is advancing at an incredible pace, we're constantly seeking ways to optimize our devices to meet the demands of modern life. This means striking a delicate harmony between the energy consumption and processing capabilities of our equipment.
By streamlining your device's operation, you can unlock a wealth of benefits that enhance your overall computing experience. With the power-saving features available, you can enjoy:
A longer battery life, allowing you to stay productive on-the-go without worrying about running out of juice. Faster processing speeds, enabling you to tackle complex tasks with ease and efficiency. A cooler operating temperature, reducing the risk of overheating and prolonging the lifespan of your device. Improved system stability, minimizing crashes and errors, and ensuring that your data remains secure.In a world where every second counts, taking control of power consumption and performance can make all the difference. By fine-tuning your device's settings to suit your needs, you'll be well on your way to achieving a seamless, high-performance computing experience that meets the demands of modern life.
The Pros and Cons of Disabling Quick Awakening
When it comes to the intricate balance between performance and security, making an informed decision can be a daunting task. One such consideration is the option to disable or enable the instant boot-up feature, which has been a topic of debate among tech enthusiasts.
Pros:
Disabling the quick awakening process can bring several benefits. Firstly, it may provide an added layer of security by ensuring that your device is thoroughly scanned and checked for potential threats before allowing access. Additionally, disabling this feature can help prolong the lifespan of your hard drive and overall system performance.
In certain situations, disabling the instant boot-up feature can also be beneficial when dealing with software issues or corruption. By temporarily halting this process, you may be able to resolve any problems without causing further complications.
Cons:
However, there are also some potential drawbacks to consider. Disabling quick awakening can result in a noticeable delay in the time it takes for your device to boot up, which may be frustrating for those who rely on instant access. Furthermore, this feature is designed to improve overall system performance and responsiveness, so disabling it may have a negative impact on these aspects.
It's also important to note that some software applications or services may require the quick awakening process to function properly. Disabling this feature could potentially cause compatibility issues or prevent certain programs from launching correctly.
By carefully weighing the pros and cons, you can make an informed decision about whether disabling the instant boot-up feature is right for you.