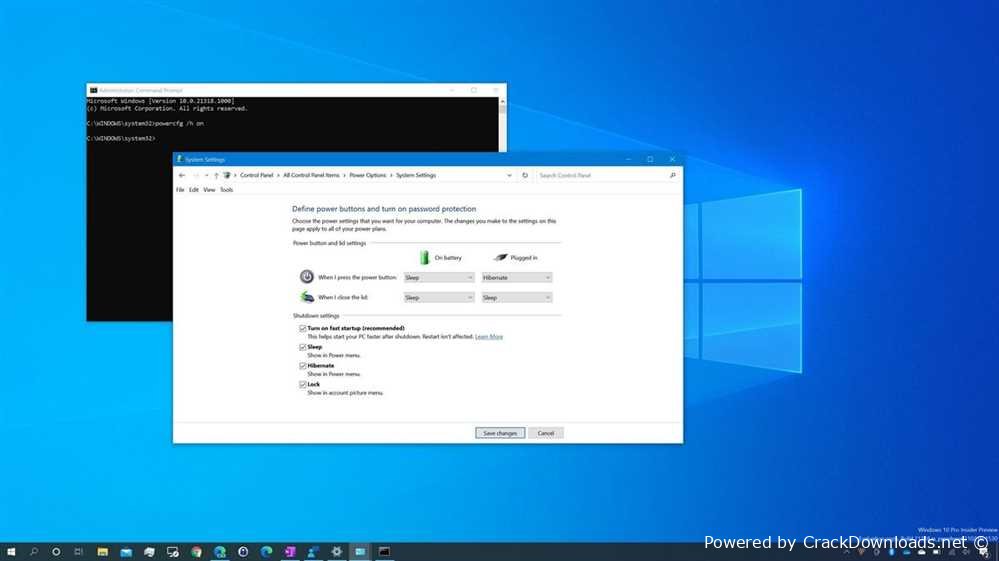How to set fast startup in windows 10
Last Updated:10-06-2024, 12:34
Screenshot SoftWare
About
In today's fast-paced digital landscape, every second counts! Whether you're a busy professional or a gamer on-the-go, there's no denying the importance of having your PC up and running in record time. The question is: are you tired of waiting around for what feels like an eternity for your Windows 10 operating system to boot up?
The answer lies in discovering the optimal ways to optimize your startup performance. By implementing a few simple tweaks, you can revolutionize your computing experience and enjoy a seamless transition into your digital world. In this comprehensive guide, we'll delve into the intricacies of fine-tuning your Windows 10 setup for lightning-fast boot times.
Optimize Your Windows 10 Startup Time
To get the most out of your Windows 10 experience, it's essential to streamline your system's booting process. A rapid startup can make all the difference in your daily workflow, allowing you to tackle tasks efficiently and reduce downtime.
A swift launch into Windows 10 can be achieved by making a few tweaks to your system configuration. By optimizing your boot sequence, you'll be able to enjoy faster loading times, improved overall performance, and enhanced productivity.The first step towards a lightning-fast startup is to disable unnecessary startup programs. This will prevent redundant processes from consuming system resources during the booting process. Simply navigate to the Startup tab in your Task Manager (Windows key + R) and remove any entries that aren't crucial for your workflow.
Next, consider uninstalling any unused or unnecessary software to free up disk space. A cluttered system can cause delays during startup, so it's essential to keep your digital estate tidy. Another key optimization is to enable the Fast Startup feature (found in Settings > Power & sleep). This will allow Windows 10 to load only the necessary files and drivers upon booting, resulting in a quicker transition into your desktop environment.In addition to these tweaks, consider upgrading to an SSD (Solid-State Drive) for improved system performance. SSDs are designed specifically for high-speed data storage and can significantly accelerate your Windows 10 startup time.
Finally, ensure that your Windows 10 installation is up-to-date by installing the latest updates. This will not only improve overall system stability but also provide additional security features to safeguard your digital assets.By implementing these straightforward optimizations, you'll be able to enjoy a rapid and reliable Windows 10 startup experience that's tailored to your specific needs. So why wait? Start optimizing today and take your productivity to the next level!
Achieve Faster Boot Times with These Simple Steps
In today's fast-paced digital landscape, speed and efficiency are crucial components of a smooth user experience. One aspect that can greatly impact the overall performance of your device is boot time. A slow startup can leave you feeling frustrated and unproductive. But fear not! With these easy-to-follow steps, you'll be well on your way to achieving faster boot times and getting back to what really matters tackling the day's tasks with confidence.
Streamline Your Startup Routine: Raise the bar by shutting down unnecessary programs and background applications before restarting. Consider installing a third-party startup manager to help streamline your system's boot-up process. Simplify Your System Configuration: Optimize your device's power settings by adjusting the sleep timer and turning off unnecessary hardware components during shutdown. Consider upgrading to a solid-state drive (SSD) for improved read/write performance and faster boot times.By implementing these simple steps, you'll be amazed at just how quickly your device can spring to life. And the best part? These tweaks won't compromise your system's stability or overall performance. So go ahead, give your device a boost, and get back to being productive in no time!
Disable Unnecessary Startup Programs
In order to optimize your system's performance and ensure a seamless boot-up experience, it is essential to streamline the list of applications that launch when you turn on your device. By disabling unnecessary programs from running in the background, you can free up valuable system resources and reduce the overall startup time.
When examining the multitude of programs vying for attention at startup, it becomes clear that not all are created equal. Some may be redundant or obsolete, while others may be slowing down your machine without providing any tangible benefits. By identifying these unnecessary applications and disabling them, you can breathe new life into your system's performance.
Identifying Unnecessary Programs
To begin the process of streamlining your startup programs, start by observing which apps are launched during the boot-up sequence. You can do this by using built-in tools like Task Manager or the Windows Performance Monitor to track resource usage and CPU activity.
In this example, the Adobe Acrobat Reader and Skype may be considered unnecessary programs to launch at startup, as they do not provide critical system functions. Conversely, Google Chrome Helper and Mozilla Firefox are essential for their respective purposes.
Disabling Unnecessary Programs
To disable an application from running at startup, you can use the built-in Windows tool, Task Manager. Follow these steps:
Open Task Manager by pressing the Ctrl + Shift + Esc keys simultaneously In the Startup tab, locate the program you want to disable Click on the Disable buttonBy taking control of your startup programs and disabling those that are no longer needed or useful, you can regain a sense of control over your system's performance.
Remove Clutter and Speed Up Your PC's Boot Process
In today's digital age, a slow computer can be frustrating to say the least. When you're in the middle of an important project or task, the last thing you want is for your device to take its sweet time to boot up. A sluggish system can not only hinder your productivity but also cause frustration and wasted time.
The solution to this problem lies in decluttering your PC's boot process. By identifying and removing unnecessary files and applications, you can breathe new life into your computer and get it running like a well-oiled machine once more.
Unnecessary Files: The Culprits Behind Slow Boot Times
A cluttered hard drive is the perfect recipe for slow boot times. Over time, your PC accumulates various files, including system logs, temporary files, and other data that can take up precious storage space. By deleting these unnecessary files, you can free up valuable resources and give your computer a much-needed boost.
Tips for a Speedier Boot Process
In addition to decluttering your hard drive, there are several other steps you can take to speed up your PC's boot process. Try the following:
Disable startup programs that you don't need or use. Update your operating system and software regularly. Avoid installing unnecessary drivers and software.By implementing these simple tips, you can give your computer a significant boost in speed and performance. Say goodbye to slow boot times and hello to a faster, more productive computing experience!
Adjust Power Options for Faster Booting
In today's fast-paced digital landscape, it's no secret that a snappy boot time is crucial to keep your workflow uninterrupted and stress-free. But did you know that adjusting the power options can significantly impact your PC's boot speed? In this section, we'll delve into the world of power management to reveal the secrets behind faster booting.
What are Power Options?
Power Options refer to the settings that govern how your device consumes and manages power. By tweaking these options, you can optimize your PC's performance, extend battery life, or even achieve faster boot times. It's all about striking a balance between power consumption and system responsiveness.
Sleep Mode: A Key Player
When it comes to rapid booting, the sleep mode plays a vital role. This feature allows your device to quickly shut down and enter a low-power state, ready to spring back to life when you need it most. By adjusting the sleep timer and wake-up sensitivity, you can fine-tune this process for maximum efficiency.
By tweaking the Power Options settings, you'll not only enjoy faster boot times but also optimize your PC's overall performance, battery life, and energy consumption. In our next section, we'll explore other tips and tricks to help you achieve lightning-fast startup speeds!
Fine-Tune Your Power Settings for Optimal Performance
As you delve into the world of modern computing, it's essential to strike a balance between power and performance. With today's sophisticated operating systems, you can optimize your machine's energy consumption without sacrificing speed or efficiency.
A well-tuned power plan is the key to unlocking your device's full potential, allowing you to reap the benefits of improved battery life, reduced wear and tear on your hardware, and a more streamlined overall experience.To achieve this harmony, let's explore some essential settings that can make all the difference:
Energy-Efficient Settings:** By adjusting your power plan to favor energy efficiency over performance, you'll significantly reduce your machine's power consumption. This setting is perfect for those who use their devices primarily for general tasks like browsing, emailing, or working. Power-Hungry Applications:** Identify the applications that consume the most power and prioritize them accordingly. By allocating more resources to these apps, you'll ensure they run smoothly without compromising overall system performance. Background Tasks:** Regulate background tasks to prevent unnecessary processes from consuming valuable system resources. This will help maintain a healthy balance between foreground applications and background activities. System Updates:** Configure your device to update itself during low-power hours, ensuring you stay up-to-date without compromising performance or energy efficiency.By fine-tuning these power settings, you'll be able to optimize your machine's performance while minimizing its energy consumption. Remember to regularly review and adjust these settings as needed to ensure your device remains a perfect blend of speed and efficiency.
Prioritize Startup Programs for Faster Booting
Optimizing the initiation sequence of your system is a crucial step in enhancing overall performance. By streamlining the list of applications that automatically launch upon boot-up, you can significantly accelerate the time it takes to get your digital life up and running.
Avoiding unnecessary delays caused by redundant or resource-intensive programs, this strategic adjustment enables your computer to quickly jumpstart into a productive state. With a prioritized startup sequence, you can enjoy a seamless experience, characterized by rapid responsiveness and effortless multitasking.
Savvy Prioritization Strategies
To maximize the benefits of streamlined startup, it's essential to thoughtfully curate the list of applications that automatically initiate upon boot-up. By focusing on essential tools and eliminating unnecessary or resource-hungry programs, you can:
Eliminate redundant or duplicate services Optimize memory usage by disabling resource-intensive applications Prioritize core productivity tools for seamless integrationIn conclusion, prioritizing startup programs is an effective means of accelerating your system's boot time. By adopting a strategic approach to curating the list of automatically launched applications, you can effortlessly kickstart your digital workflow and enjoy a more efficient computing experience.
Organize Your Startup Processes for Swift Boot Times
Achieving a speedy boot time is not only a matter of convenience, but also one of efficiency. By streamlining the startup process, you can optimize your system's performance and ensure that it's always ready to tackle new tasks with ease.
Streamlining your system's startup processes can be achieved through the strategic organization of various components.Identifying Key Components
The first step in optimizing your startup process is to identify the key components that contribute to its overall performance. These may include:
System services and applications Boot sequence and initialization routines System configuration files and settingsTo achieve a swift boot time, it's essential to prioritize these components and ensure that they are properly configured.
Strategies for Optimization
Here are some strategies you can employ to optimize your system's startup process:
Disable unnecessary system services and applications Prioritize critical processes and services Omit low-priority files and settings from the boot sequenceBy implementing these strategies, you can significantly reduce the time it takes for your system to boot up, making it more responsive and efficient overall.