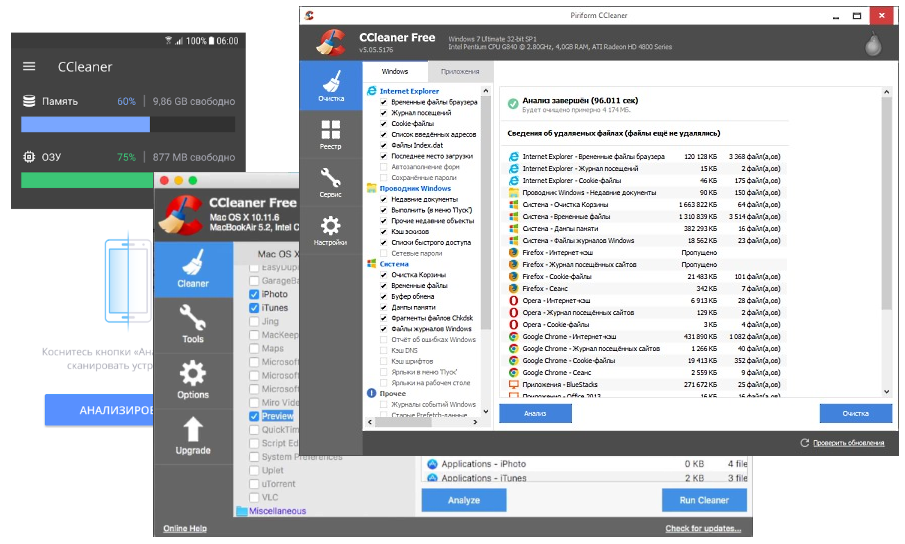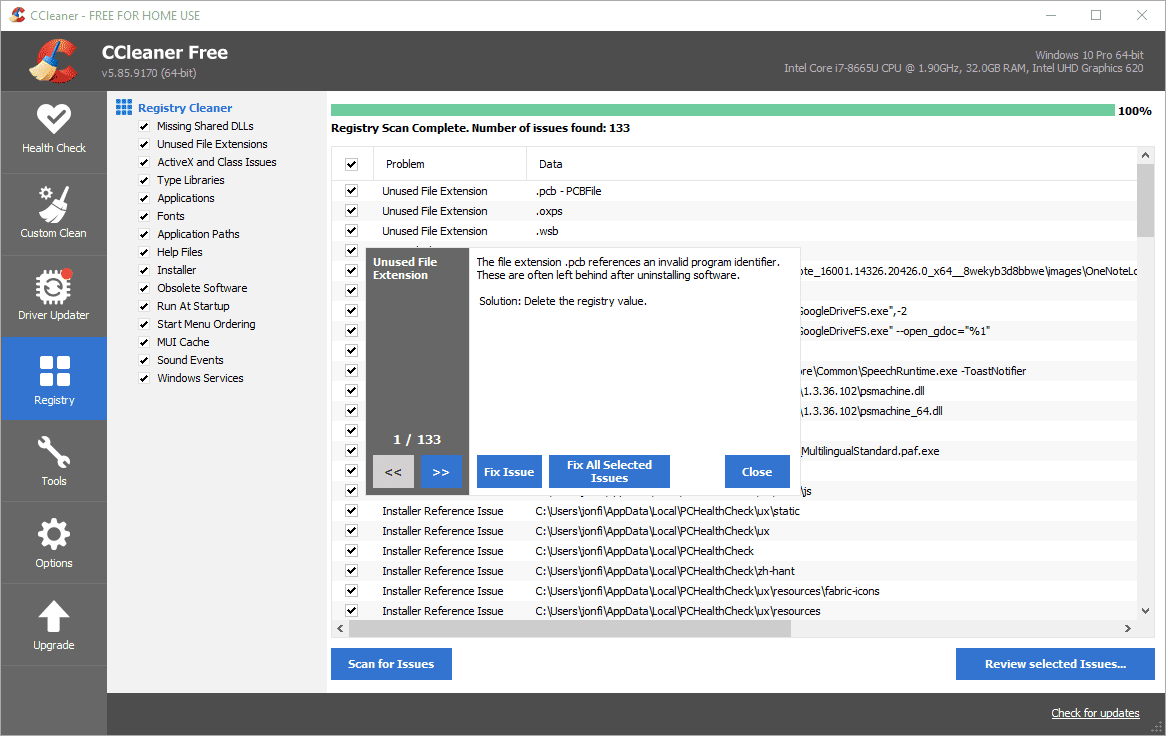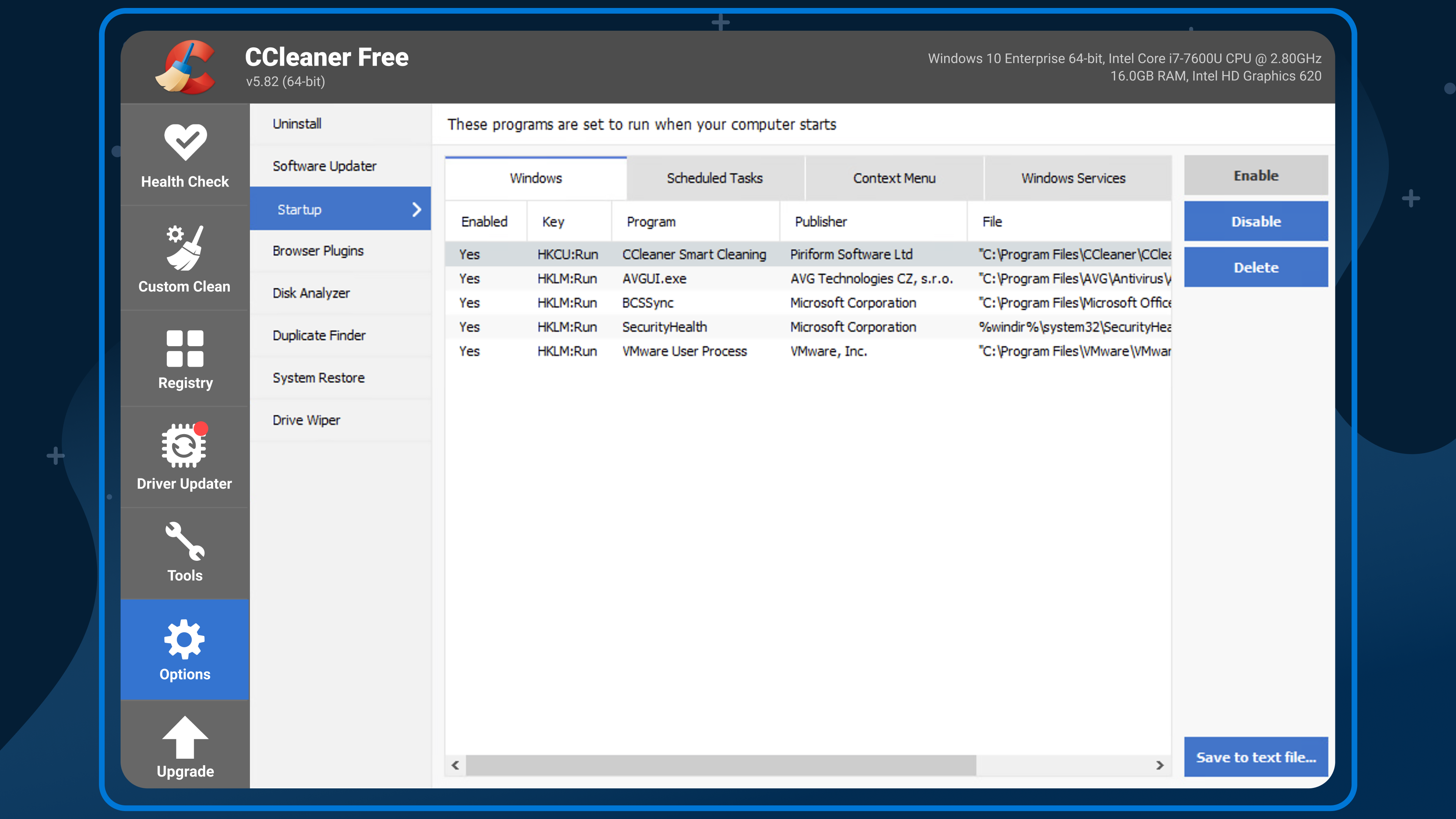CCleaner (Activation number included)
Last Updated:20-06-2024, 20:58
How to make fast startup windows 10
About
Are you tired of waiting for your computer to boot up? Do you find yourself stuck in a cycle of slow loading times and frustrating delays? It's time to break free from the shackles of slow startup speeds and experience the thrill of rapid system launches!
Simplify Your Startup
Your computer is more than just a tool - it's an extension of your mind. And what's more, it should be designed to serve you, not hold you back. That's why our experts have crafted a comprehensive guide to help you streamline your startup, eliminating tedious loading times and bringing you one step closer to achieving peak productivity.
In this groundbreaking tutorial, we'll show you the inside secrets of optimizing your system for rapid startup. From clever tweaks to cutting-edge software solutions, our expert insights will have you whizzing your way to a speedy boot-up in no time.
Boost Your Windows 10 Performance with These Simple Steps
Are you tired of experiencing sluggish performance on your Windows 10 machine? Do you find yourself waiting for minutes just to launch a simple program or access important files? If so, it's time to take control and supercharge your PC's speed!
Simplify Your Startup Routine
Eliminate unnecessary startup programs by reviewing your Startup settings. Consider installing the free CCleaner tool to clean up temporary files and registry entries.The first step in optimizing your Windows 10 performance is to streamline your system's boot-up process. By removing unessential programs and files from launching at startup, you'll reduce the amount of time it takes for your PC to come online.
Streamline Your System Files
Uninstall any unused or unnecessary software applications. Delete duplicate files and duplicates of essential documents. Consider compressing system files and folders using Windows built-in compression features.A cluttered system with numerous unnecessary files and programs can greatly slow down your PC's performance. By removing these unessential items, you'll free up valuable disk space and reduce the strain on your computer's resources.
By implementing these simple steps, you'll be able to boost your Windows 10 performance and enjoy a faster, more efficient computing experience.
Disable Startup Programs You Don't Need
When it comes to optimizing your system, one of the most effective ways to boost performance is to streamline the programs that launch at boot time. By disabling unnecessary startup programs, you can conserve valuable resources and free up memory for more demanding tasks.
Avoiding Unwanted Processes
Take a proactive approach to managing your system's startup processes by regularly reviewing the list of programs configured to launch at boot time. Sometimes, programs can remain on your startup list even after they've been uninstalled or no longer needed. Regularly cleaning up this list ensures that only essential applications are consuming system resources.A key aspect of optimizing your system is recognizing which processes you really need and which ones can be safely removed from the mix. Here's a step-by-step guide to help you identify and eliminate unnecessary startup programs:
Identify running programs: Open Task Manager (Ctrl+Shift+Esc) or the Performance Monitor in Windows to see what programs are currently active. Check system logs: Review your system's event logs (Windows key + R, then type eventvwr) to detect any issues related to specific startup programs.Once you've identified the culprits, it's time to take action. Here are some simple steps to disable unnecessary startup programs:
Disable individual programs: Right-click on each program in Task Manager and select Go to details or Open file location to find the associated executable file. Use built-in tools: Utilize built-in Windows utilities like the Startup folder (Windows key + R, then type shell:startup) or the Startup tab in Task Manager to disable unnecessary programs.By taking a proactive approach to managing your system's startup processes, you'll be able to optimize performance, conserve resources, and create a more streamlined user experience. Remember, every little bit counts when it comes to keeping your system running efficiently!
Streamline Your Boot Process
In today's digital landscape, it's easy to get bogged down in a sea of apps and services vying for attention. But when you're trying to optimize your system's performance, it can be overwhelming to sift through the noise and determine which elements are truly essential.
Identifying the Culprits
A key step in achieving a speedy boot is identifying and eliminating any unnecessary apps or services that are secretly siphoning off valuable resources. The good news is, this process doesn't require advanced technical expertise just a bit of curiosity and an open mind.
Removing the Unnecessary
Increase your system's efficiency by deleting or disabling any apps or services that are no longer serving a purpose. Ask yourself: When was the last time I used this app? or Is this service truly essential to my workflow? Be honest if it's not bringing value, it's likely just taking up space.
Streamlining Your Boot Process
Achieving a faster boot time is just one of the many benefits of streamlining your system. By removing unnecessary apps and services, you'll also enjoy improved performance, reduced memory usage, and even enhanced security.
Putting Theory into Practice
Now that we've discussed the theory behind removing unnecessary apps and services, let's get down to business! Follow these simple steps:
Open your system settings or Control Panel. Navigate to the Startup or Boot tab. Scroll through the list of startup items and identify any unnecessary apps or services. Right-click on each unwanted item and select Disable or Remove. Confirm your actions and restart your system to see the changes take effect.The result? A faster, more streamlined boot process that will leave you feeling empowered and in control of your digital domain!
Tune Your System Settings for Optimal Performance
When it comes to achieving peak efficiency, your system settings can make all the difference. By fine-tuning these parameters, you can optimize your computer's performance, ensuring a seamless and rapid experience. In this section, we'll delve into the essential adjustments that will take your computing experience to the next level.
Streamline Your Resource Allocation: Distribute processing power efficiently by adjusting CPU priority settings Mange memory allocation to prevent resource-intensive applications from consuming excessive RAM Prioritize System Processes: Schedule critical system tasks, such as disk defragmentation and disk cleanup, during idle periods Optimize startup programs to ensure a swift boot process Configure Your Network Settings: Set up power-saving features for network adapters and other peripherals to conserve energy Adjust DNS settings to enhance internet browsing speed and reduce latency Refine Your System Configuration: Configure system restore points to minimize data loss in case of a crash or failure Set up automatic software updates to ensure your system stays current with the latest security patches and feature enhancements Take Control of Your System Performance: Mange disk space usage by deleting unnecessary files and folders, and optimizing disk fragmentation Use Task Manager to monitor system resource usage and terminate background processes that consume excessive CPU or memory resourcesBy implementing these adjustments, you'll be well on your way to achieving optimal performance from your system. Remember to regularly review and adjust these settings as needed to ensure continued peak efficiency.
Adjust Power Settings, Update Drivers, and More
To unlock the full potential of your operating system, you need to fine-tune its performance settings. In this section, we'll dive into the world of power management, driver updates, and other tweaks that will have your system running like a well-oiled machine.
Maximizing Power Efficiency
When it comes to conserving energy, every little bit counts. By adjusting your power settings, you can prolong battery life, reduce heat generation, and even extend the overall lifespan of your device. From tweaking the screen brightness to fine-tuning the sleep timer, we'll guide you through the process of optimizing your power consumption.
Staying Up-to-Date with Driver Updates
No operating system is an island it's only as good as its underlying components. That's why keeping your drivers up-to-date is crucial for maintaining peak performance and avoiding those pesky crashes. In this section, we'll walk you through the simple process of identifying outdated drivers, downloading updates, and installing them to ensure a seamless user experience.
By making these adjustments and staying current with driver updates, you'll be well on your way to achieving optimal system performance and minimizing downtime. So sit back, relax, and let's get started on this journey to power-up your digital life!
Defragment and Cleanup Your Hard Drive
A cluttered digital environment can be just as debilitating as a physical one. As our devices accumulate data, files and programs, it's easy to lose track of what's taking up space on our hard drives. In this crucial step towards achieving optimal system performance, we'll delve into the world of defragmentation and cleanup, exploring the benefits and best practices for keeping your hard drive in top shape.
Imagine having a perfectly organized digital garage, where files and programs are neatly stacked and easily accessible. This is the reality that defragmentation and cleanup can bring to your computer. By identifying and eliminating unnecessary data, and reorganizing the remaining files and programs into a seamless arrangement, you'll breathe new life into your system.
The process of defragmentation and cleanup is relatively straightforward, requiring only a few simple steps. By following our comprehensive guide, you'll be well on your way to enjoying a faster, more efficient computer that's free from digital clutter.
Keep Your Disk Healthy with Regular Maintenance
When it comes to keeping your digital life running smoothly, maintaining the overall health of your disk is a crucial aspect. Just like how you take care of your physical body by eating well, exercising regularly, and getting enough sleep, your disk requires periodic maintenance to function at its best.
A disk that's not properly maintained can lead to slow performance, errors, and even data loss a nightmare for any digital enthusiast! By following regular maintenance habits, you'll be able to identify potential issues early on, prevent problems from arising, and ensure your digital files and programs remain accessible.
By incorporating these simple yet effective maintenance tasks into your routine, you'll be able to keep your disk healthy, ensure smooth performance, and enjoy a trouble-free digital experience. Remember, a well-maintained disk is the key to a happy and productive digital life!
Disable Animations to Improve Performance
In order to achieve a seamless and efficient user experience, it is essential to optimize your system's performance. One simple yet effective way to do this is by disabling animations that can slow down your computer.
Animations are a great visual aid when they're used judiciously, but when they're overused or unnecessary, they can have a significant impact on your system's processing power and overall speed. By disabling them, you'll not only improve the responsiveness of your operating system, but also free up valuable resources that would otherwise be devoted to rendering these visual effects.
In conclusion, disabling animations is a simple yet effective way to breathe new life into your system's performance. By doing so, you'll not only enjoy improved responsiveness but also conserve valuable resources that would otherwise be wasted on visual effects. This small tweak can have a significant impact on the overall user experience, making it well worth considering for anyone looking to optimize their computer's performance.