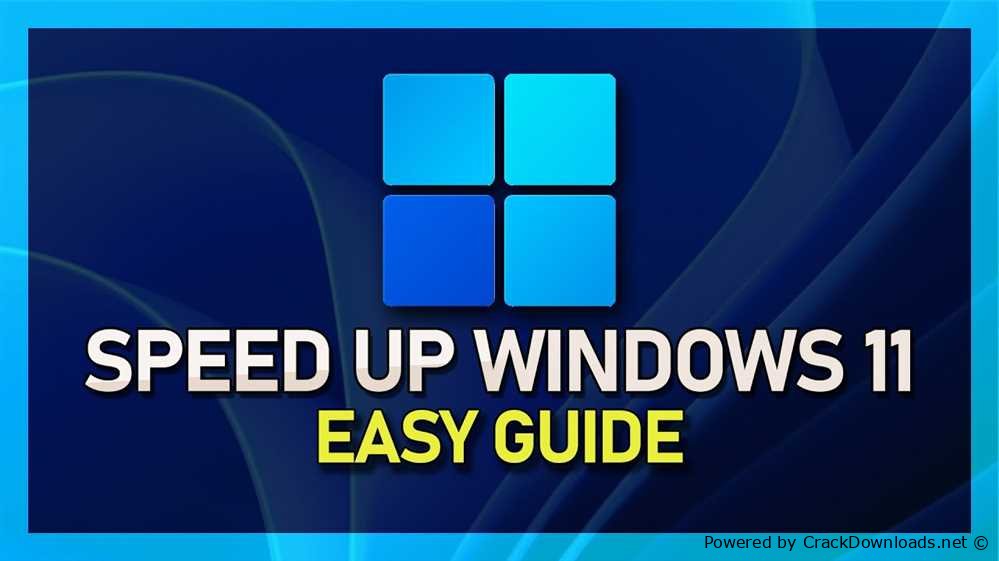Windows 11 speed up tweaks
Last Updated:10-06-2024, 12:46
Screenshot SoftWare
About
Are you tired of feeling like your technology is holding you back? Do you find yourself waiting for what feels like an eternity for programs to load or data to transfer? It's time to revolutionize the way you interact with your devices and unlock a world of possibilities.
Discover the Power of Optimized Performance
A smooth, seamless experience is just around the corner. By unleashing the full potential of your digital tools, you'll be able to tackle even the most demanding tasks with ease and precision. Whether you're a gamer, a creative, or simply someone who wants to stay ahead of the curve, this game-changing guide has got you covered.
Unlock a World of Possibilities
With the right strategies in place, your digital journey will be faster, more efficient, and more enjoyable than ever before. From lightning-fast loading times to improved battery life, every aspect of your experience will be transformed for the better.
Boosting Efficiency: Expert Tips for a More Responsive Operating System
In today's fast-paced digital landscape, having an operating system that can keep up with your demands is crucial. Whether you're a gamer, a content creator, or simply someone who loves staying organized, you need an OS that can handle even the most demanding tasks with ease and agility. In this section, we'll explore expert-approved methods for fine-tuning your operating system to achieve peak performance.
Optimizing System Resources
To ensure a seamless user experience, it's essential to optimize system resources. Here are some tried-and-true techniques to get you started:
Close unnecessary apps and background processes to free up CPU power Disable startup programs that consume excess memory or CPU cycles Prioritize system files and registry entries for smoother performance Update your operating system regularly to take advantage of new features and bug fixes Use a reliable antivirus software to prevent malware from eating away at your system resources Regularly defragment and compact your hard drive to maintain optimal storage performanceFine-Tuning Performance Settings
In addition to optimizing system resources, fine-tuning performance settings can also have a significant impact on overall operating system performance. Here are some expert-approved settings to experiment with:
Adjust power management settings to optimize battery life or performance Experiment with different GPU rendering modes for enhanced graphics performance Prioritize system memory allocation for smoother multitasking and improved overall responsivenessBy implementing these expert-approved tips, you'll be well on your way to achieving a more responsive operating system that can handle even the most demanding tasks with ease. Whether you're a gamer, a content creator, or simply someone who loves staying organized, this section has provided valuable insights and actionable advice for boosting efficiency and performance in your operating system.
Boost Your System Performance with These Simple Tricks
Are you tired of waiting for your computer to load, only to have it slow down even more when you're in the middle of a critical task? Do you wish there was a way to get the most out of your system without breaking the bank or upgrading to a whole new device?
Maximizing Your System's Potential
The truth is, your current computer can be performing much better than it is now. All it needs is a little TLC (tender loving care) and some simple tweaks to unlock its true potential.
Unclutter Your Desktop Rid yourself of unnecessary icons, files, and programs taking up valuable space on your desktop. The less clutter you have, the faster your system will run. Organize Your Files and Folders Keep related files and folders in separate directories to prevent your computer from having to search through a sea of information.Streamline Your System
Sometimes, it's not what you have, but how you use it that makes all the difference. Here are some simple ways to streamline your system and boost performance:
Disable Unnecessary Startup Programs Go to your Start menu and navigate to the Startup tab. Look for any programs that you don't need to start up automatically when you turn on your computer. Uncheck the box next to each program to prevent it from starting up. Use the Task Manager Press the Ctrl+Shift+Esc keys simultaneously to open the Task Manager. Look for any programs that are consuming excessive resources (CPU, memory, or disk usage). Right-click on each program and select End Task to close it.By implementing these simple tricks, you'll be able to breathe new life into your system and experience the power of a well-tuned machine. So go ahead, give your computer some TLC, and watch as it performs like new!
Memory Optimization
In today's digital landscape, the efficient management of system resources is crucial for a seamless user experience. As your computer becomes more adept at handling increasingly complex tasks, it's essential to optimize memory usage to ensure smooth performance. This section delves into the world of memory optimization, offering valuable insights and techniques to help you get the most out of your computing setup.
Maximizing Memory Utilization
To unlock the full potential of your system's RAM, it's essential to understand how memory is utilized. By identifying areas where memory consumption can be optimized, you'll be able to free up valuable resources for demanding applications and tasks.
Balancing Act: RAM Allocation vs. Cache Memory
A crucial aspect of memory optimization is striking a balance between allocating RAM for active processes and reserving cache memory for frequently accessed data. A well-balanced approach ensures that your system's memory is utilized efficiently, preventing bottlenecks and performance issues.
Memory Hog Identification: Spotting Resource-Intensive Applications
A key step in optimizing memory usage is identifying applications that consume excessive resources. By recognizing these 'memory hogs', you can take targeted measures to restrict their resource utilization, freeing up system memory for more important tasks.
Release Unused Memory for Faster Performance
To maximize your system's potential, it's essential to optimize the way memory is allocated and utilized. By releasing unused memory, you can free up resources that were previously being wasted, allowing your device to run more efficiently.
In today's digital age, where data storage and processing are constantly evolving, it's crucial to understand how your system utilizes its RAM. When memory is not properly managed, it can lead to lagging performance, slow start-up times, and even crashes. By streamlining your system's memory usage, you can enjoy a smoother user experience.
Here's the key: many modern devices are equipped with more memory than they actually need. This surplus memory can be released, freeing up valuable resources that were previously being allocated to tasks that are no longer running in the background. By doing so, you can redirect this released memory to the applications and processes that matter most.
To release unused memory for faster performance:
Close unnecessary programs: Take a moment to review your taskbar and close any apps or software that are no longer in use. This will immediately free up memory and help improve system responsiveness. Disable startup programs: Many programs have the ability to launch automatically when you start your device. Disable any programs that you don't need to run at startup, as they can consume precious resources without contributing to your workflow. Consider updating your operating system or software applications: Newer versions often include performance enhancements and memory optimization techniques that can further streamline your system's memory usage.In conclusion, releasing unused memory for faster performance is a simple yet effective way to breathe new life into your device. By understanding how memory is utilized and implementing the above strategies, you'll be well on your way to experiencing improved system responsiveness, faster start-up times, and overall better performance.
Task Scheduler Tweaks
Optimizing the Task Scheduler is a crucial step in unlocking your system's full potential. By fine-tuning this powerful tool, you can streamline your workflow, reduce wait times, and increase overall efficiency.
The Power of Prioritization
Schedule tasks with precision: Ensure that critical tasks are executed promptly by setting the correct priorities. Manage task dependencies: Identify and manage relationships between tasks to prevent delays and bottlenecks. Group similar tasks together: Organize your schedule by grouping related tasks, such as daily or weekly chores, for better time management. Schedule recurring tasks: Automate routine jobs, like backups or software updates, to save time and effort.To get the most out of Task Scheduler, it's essential to strike a balance between task prioritization and timing. By doing so, you'll be able to:
Reduce waiting times: Minimize downtime by scheduling tasks during less busy periods or optimizing execution times. Increase productivity: Focus on high-priority tasks when energy levels are highest, ensuring maximum efficiency.The Art of Task Automation
Streamline workflows: Automate repetitive tasks to free up time for more critical or creative activities. Enhance reliability: Implement error-checking and recovery mechanisms to ensure task execution is reliable and consistent.In conclusion, Task Scheduler tweaks are an excellent way to optimize your system's performance and workflow. By prioritizing tasks, managing dependencies, and automating routine jobs, you'll be able to work smarter, not harder, and achieve greater success in the long run.
Streamline Your Tasks and Background Processes
In today's fast-paced world, it's easy to get bogged down in a sea of tasks and background processes. With so many applications running simultaneously, it can be overwhelming to keep track of everything. That's where this crucial step comes in streamlining your workflow to optimize productivity and reduce stress.
Task Optimization
Group similar tasks together to simplify prioritization Prioritize tasks using the Eisenhower Matrix: Urgent vs. Important Use time-blocking to schedule focused work sessions Minimize multitasking to avoid mental fatigue and errorsSafeguard Your Background Processes
Regularly review system logs to identify and eliminate unnecessary processes Schedule regular system updates and patches to prevent vulnerabilities Implement a robust antivirus solution to safeguard against malware threats Set up automatic backups of critical files and dataBy implementing these best practices, you'll be well on your way to achieving a smoother, more efficient workflow that keeps you in control. Remember, the key is to strike a balance between task management and process optimization giving you the clarity and focus needed to tackle even the most daunting challenges head-on!
Disk Space Management
Efficiently managing your disk space is crucial to maintaining a smooth and responsive computing experience. A cluttered hard drive can slow down your system, causing frustration and lost productivity.
Prioritize Your Files**: Keep frequently used files and programs in a centralized location for easy access. This helps reduce search times and streamlines your workflow. Organize Your Data**: Set up clear folders and subfolders to categorize and store your files. This makes it easier to locate specific documents, reducing wasted time searching through unnecessary data. Regularly Clean Up**: Periodically scan your system for temporary files, system logs, and other unnecessary data. Remove any redundant or obsolete information to free up valuable disk space. Consider Disk Cleanup Tools**: Utilize built-in or third-party utilities designed to quickly identify and eliminate unwanted files, freeing up more space on your hard drive. Avoid Cluttering Your Desktop**: Keep your desktop tidy by regularly clearing unnecessary icons and keeping only the most frequently used files and programs at hand. Be Mindful of Large Files**: Be cautious when storing large files, such as video or audio recordings, as they can quickly consume disk space. Consider compressing or storing them on an external device for safekeeping.By implementing these simple yet effective disk space management strategies, you'll be able to maintain a fast and responsive system, ensuring you stay productive and focused on your tasks at hand.
Avoid Slowdowns by Managing Your Disk Space Efficiently
When it comes to keeping your computer running smoothly, a little housekeeping can go a long way. In fact, a cluttered digital environment can lead to sluggish performance and frustrating errors.
To prevent these issues from creeping up on you, it's essential to manage your disk space efficiently. This involves more than just deleting files it requires a strategic approach that considers the impact of each item on your system's overall health.
Take stock: Start by taking an inventory of your file storage situation. What types of files are taking up the most space? Are there any redundant or unnecessary items? Purge the unnecessary: Delete any files that are no longer serving a purpose. This includes duplicate copies, temporary files, and items that have been replaced by newer versions. Organize what remains: Use folders, subfolders, and categorization to keep your remaining files tidy and easy to find. This will help you locate specific items quickly and make it easier to manage your disk space in the future.In addition to these steps, there are a few other tactics you can use to keep your disk space under control:
Regularly clean up temp files: Many programs leave behind temporary files that can add up over time. Use the built-in functionality of your operating system or a third-party tool to clear out these files. Uninstall unused software: If you have apps installed on your computer that you no longer use, take the time to uninstall them. This will free up valuable disk space and reduce clutter. Maintain healthy backups: Regularly backing up your important files can help prevent data loss in the event of a system failure or other disaster. This also ensures that your backed-up data doesn't eat into your available disk space.By following these tips and maintaining good disk space management habits, you'll be able to keep your computer running smoothly and avoid those pesky slowdowns that can come from having too much clutter on your hard drive.