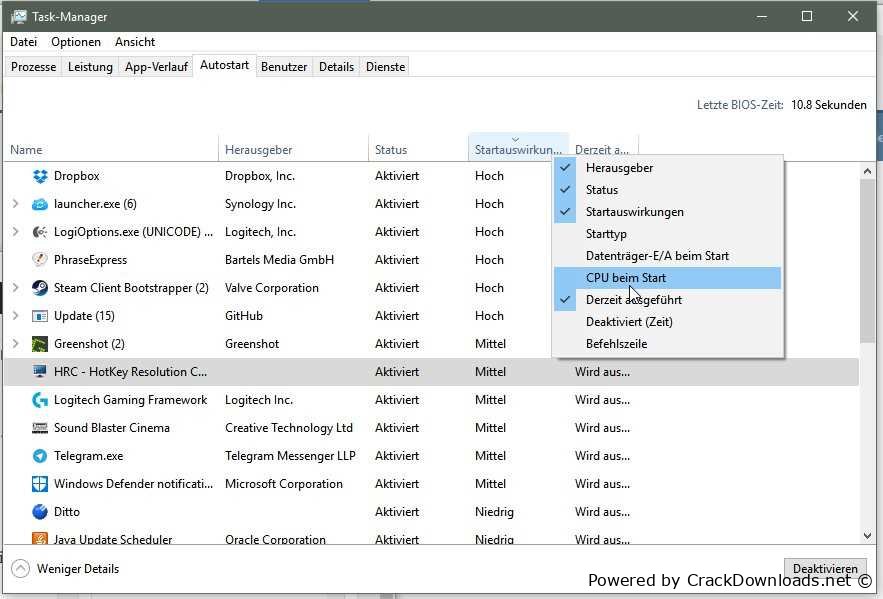Programm aus autostart entfernen windows 10
Last Updated:10-06-2024, 10:03
Screenshot SoftWare
About
In today's fast-paced digital landscape, it's more important than ever to have a clear understanding of what's happening behind the scenes. When your computer boots up, you want to ensure that only the most essential processes are running in the background.
Discover How to Unlock a Faster and More Secure Startup Experience
Are you tired of feeling like your computer is taking control of your day? Do you find yourself waiting for what feels like an eternity for your system to load up? It's time to take back the reins! With our expert guidance, you'll learn how to streamline your startup process and eliminate unnecessary background processes.
Imagine having more time to focus on the things that matter most to you - whether that's work, hobbies, or simply enjoying quality time with loved ones. Our solution is designed to help you achieve just that.
Don't let a slow boot time hold you back any longer. Join us in exploring the world of startup optimization and discover the benefits of a faster, more secure, and more efficient computing experience.
Remove Unwanted Startup Items in Windows 10
In today's digital landscape, it's not uncommon for our devices to be cluttered with unnecessary programs and services running in the background. This can lead to slow performance, battery drain, and even security risks. In this article, we'll explore how to identify and remove unwanted startup items that are consuming system resources on your Windows 10 machine.
Why Remove Startup Items?
A quick glance at your Task Manager may reveal a multitude of programs and services vying for attention. These items can be categorised into three main groups:
Bloatware: Pre-installed software that serves no purpose other than taking up space. Malware: Malicious programs designed to cause harm, steal data, or disrupt your workflow. Innocent bystanders: Legitimate applications that have become unnecessary or redundant over time.Removing these unwanted items is crucial for maintaining a healthy and efficient computing environment. By doing so, you'll:
Free up system resources, allowing your machine to run more smoothly. Potentially reduce the risk of malware infections. Simplify your startup process, reducing clutter and distractions.In our next section, we'll delve into the steps necessary to identify and remove these unwanted startup items. Stay tuned!
Unwanted Applications Taking Control of Your Startup
Have you ever wondered how your computer starts up with a specific application or program running in the background, seemingly out of nowhere? It's a common phenomenon that can be frustrating and even pose security risks if left unchecked. In this day and age where digital life is all about convenience and ease of use, it's essential to take control of your startup process and prevent unwanted applications from hijacking your system.
When you boot up your computer, you expect it to start up with the operating system and a few pre-installed programs, but suddenly an app or program you don't remember installing is running in the background. This can be caused by various factors such as faulty updates, compromised software, or even malicious malware. These unwanted applications can consume valuable system resources, slow down your computer, and compromise your online security by opening backdoors for potential attackers. The problem is that these rogue applications often hide in plain sight, making it difficult to detect and remove them. This is where a thorough cleanup of your startup process comes into play.In this guide, we'll delve into the world of unwanted applications taking control of your startup and provide you with actionable steps to regain control over your system. We'll explore ways to identify, troubleshoot, and remove these pesky apps from your computer's boot sequence, ensuring a smoother and more secure computing experience.
Step 1: Identify the Culprit: Take note of the application or program that's running in the background. Check for any recently installed software, updates, or plugins that might be responsible for this unwanted behavior. Step 2: Disable Startup Applications: Use built-in tools like the Task Manager or a dedicated startup manager to disable unnecessary applications from launching at startup. This will help you regain control over your system's boot process. Step 3: Update and Patch Your System: Ensure that your operating system, software, and security patches are up-to-date to prevent potential vulnerabilities from being exploited by malicious actors. Step 4: Scan for Malware: Run a thorough virus scan using reputable antivirus software to detect and remove any malicious code that might be lurking in the shadows. This will help you stay protected from cyber threats.In this digital age, it's crucial to remain vigilant and proactive when it comes to your computer's startup process. By following these steps, you'll be well on your way to regaining control over your system and enjoying a smoother, more secure computing experience.
Autostarting - What's the Big Deal?
The art of initiating processes at startup has long been a topic of debate among tech enthusiasts. Some consider it a necessary evil, while others view it as a crucial aspect of system optimization. But what does it truly mean to have your software or services launching automatically when you turn on your machine? In this article, we'll delve into the world of autostarting and explore its significance in the digital landscape.
Increased EfficiencyFor those who rely heavily on specific software or applications at startup, having them launch automatically can be a major timesaver. No more manually launching apps one by one simply fire up your machine and let the good stuff start happening!
Prioritization of Critical TasksAutostarting enables you to prioritize critical tasks and applications that require immediate attention upon system boot-up. Whether it's checking for updates, backing up data, or initiating a security scan, having these processes running in the background can make all the difference in keeping your digital life secure and organized.
However, with great power comes great responsibility. An unchecked autostarting scenario can lead to system bloat, slow performance, and even increased vulnerability to malware attacks. It's essential to strike a balance between necessary processes and unnecessary ones, ensuring that your machine remains nimble and efficient.
Streamlined Startup ExperienceA well-optimized autostarting configuration can significantly reduce the time it takes for your system to boot up. By prioritizing essential processes and minimizing unnecessary load, you'll enjoy a smoother, more responsive experience.
Data Integrity and SecurityAutostarting plays a crucial role in ensuring data integrity and security. By having critical backup and update processes run at startup, you can rest assured that your digital assets are safely secured and protected from potential threats.
Customization and ControlThe ability to customize and control autostarting settings allows you to tailor the experience to your unique needs. Whether you're a power user or an average Joe, having this level of granularity can make all the difference in optimizing your system's performance.
In conclusion, autostarting is more than just a simple concept it's a powerful tool that can be leveraged to enhance productivity, prioritize critical tasks, and streamline the overall user experience. By understanding the ins and outs of autostarting, you'll be better equipped to make informed decisions about your system's configuration, ensuring a seamless transition between startup and shutdown.
Autoruns Causing System Slowdown and Increased Risk
In today's fast-paced digital landscape, a sluggish system can be a major hindrance to productivity. But what if we told you that a common culprit behind these performance issues is often hiding in plain sight? Meet autoruns - the silent saboteurs of your computer's smooth operation.
The Risks Associated with Autoruns
When software or applications are configured to launch automatically upon system startup, they can significantly impact the overall performance and security of your device. This phenomenon is often referred to as autoruning - a process that can lead to a multitude of problems, including:
System Slowdown**: Autoruns can consume valuable system resources, causing sluggish performance, freezing, or even crashes. Increased Risk of Malware Infiltration: Unwanted software launching at startup can create an open door for malicious code to enter your system, putting sensitive data and personal information at risk. Data Corruption**: Autoruns can interfere with critical system processes, potentially leading to data loss or corruption.It's clear that autoruns pose a significant threat to the reliability and security of your digital ecosystem. In our next section, we'll explore the most effective ways to identify and eliminate these pesky startup programs, ensuring your system runs smoothly and securely.
Removing Unwanted Startup Programs: A Step-by-Step Guide
In today's fast-paced digital world, it's not uncommon for our computers to be plagued by unwanted startup programs that slow down our systems and hinder overall performance. These pesky applications can manifest in various forms, from resource-intensive software to nagging notifications and pop-ups. The good news is that removing them is a relatively straightforward process.
The Importance of Cleaning Up Your Startup Programs
When unwanted programs are allowed to run at startup, they can consume system resources, causing sluggish performance, excessive memory usage, and even crashes. Furthermore, these rogue applications may be collecting sensitive data or displaying unwanted advertisements. By cleaning up your startup programs, you'll not only breathe new life into your computer but also enhance overall security.
A Step-by-Step Guide to Removing Unwanted Startup Programs
1. Open the Task Manager by pressing the Ctrl+Shift+Esc keys or by right-clicking on the taskbar and selecting Task Manager.
2. In the Task Manager, navigate to the Startup tab and review the list of programs set to launch at startup.
3. Identify any applications that you don't recognize or no longer need, then click the Disable button to prevent them from launching at startup.
4. To permanently remove an unwanted program, right-click on it and select Open File Location. This will take you to the program's installation folder.
5. From there, you can either delete the program or uninstall it through the built-in Windows uninstaller.
6. Repeat steps 3-5 for each unwanted program until your startup list is free from unnecessary applications.
By following these simple steps, you'll be able to remove unwanted startup programs and give your computer the refresh it deserves. Remember, a clean computer is a happy computer!
Disabling Autorun in Windows 10
In the world of modern technology, we often find ourselves surrounded by various devices and software that automate certain tasks for us. This convenience comes with a price - our digital lives are increasingly dependent on these automated processes. However, sometimes it's necessary to take control back into our own hands.
Why Disable Autorun?
Situations may arise where you want to disable autorun functionality in Windows 10. For instance:
You're working on a project and don't want any files to automatically open or run when inserted into your computer. You've noticed unusual behavior from a particular USB drive and want to prevent it from launching unwanted programs. You're concerned about potential security risks associated with autorun functionality and want to ensure the safest possible computing environment.To disable autorun in Windows 10, follow these steps:
Open File Explorer**: Find the file or folder you want to apply this change to, then right-click on it and select Properties from the context menu. Go to the General tab**: In the Properties window that appears, click the General tab. Uncheck the box**: Look for the option labeled Hide extensions for known file types and uncheck it. This will allow you to see the file type suffixes (e.g., .exe, .bat, etc.). Open File Explorer again**: Close the Properties window and open File Explorer once more. Rename the file or folder**: Right-click on the file or folder you want to disable autorun for and select Rename from the context menu. Change its name by adding a dot (.) followed by the string old_ at the beginning of the filename (e.g., old_document.docx). Verify the result**: Check that the file or folder's autorun functionality has been disabled.In summary, disabling autorun in Windows 10 can be achieved by modifying file properties and renaming files to prevent unwanted programs from launching automatically. This simple step can significantly enhance your computing experience by providing greater control over your digital life.
Preventing Unwanted Applications from Starting Up Automatically
In the age of technology, our computers and devices are constantly bombarded with various applications vying for our attention. While some of these programs might be essential to our daily lives, others can be downright annoying and consume valuable system resources without our explicit consent. The question arises: how do we prevent unwanted applications from hijacking our startup sequence and bogging down our systems?
One of the primary reasons why unwanted apps start up automatically is due to a misconfiguration or an outdated settings file. Sometimes, software developers may include startup scripts or services that are intended for specific users but end up affecting other system users as well. This issue can be particularly bothersome when it comes to applications that consume excessive memory, CPU cycles, or network bandwidth.
Identifying the Culprits
To effectively prevent unwanted applications from starting up automatically, we must first identify the culprits responsible for this behavior. This can be achieved through a combination of manual investigation and the use of diagnostic tools. By monitoring system logs and startup scripts, we can pinpoint which applications are initiating the unwanted behaviors and take corrective action to rectify the situation.
Another common reason why apps start up automatically is due to registry entries or configuration files that have been altered inadvertently or maliciously. In such cases, a thorough cleaning of the registry and a review of system settings may be necessary to restore order and prevent unwanted startups.
Mitigating the Risks
To minimize the risks associated with unwanted applications starting up automatically, it is essential to maintain good security hygiene practices. Regularly updating operating systems, software, and firmware ensures that any vulnerabilities or flaws are addressed proactively. Additionally, implementing robust antivirus software and firewall configurations can help prevent malicious apps from compromising system integrity.
In conclusion, preventing unwanted applications from starting up automatically requires a combination of technical expertise, attention to detail, and a proactive approach to maintaining system security. By identifying the culprits, mitigating risks, and implementing effective solutions, we can enjoy a more streamlined and secure computing experience free from unwanted application interference.
Avoiding System Crashes and Increased Security Risks
In today's fast-paced digital landscape, the reliability and stability of our systems have never been more crucial. A single system crash or security breach can have devastating consequences, ranging from minor annoyances to catastrophic losses.
System Stability: The Foundation of Productivity
Maintaining a stable system is essential for smooth operations and efficient performance. Avoiding system crashes reduces downtime and minimizes the risk of data loss or corruption. By preventing system instability, you can ensure uninterrupted workflow and maximize your productivity.In this regard, it's crucial to address the root causes of system crashes and security risks. One such factor is the presence of unwanted software startup programs that can compromise system stability and security.
Safeguarding Your System: Proactive Measures Against Crashes and Risks
Identify and remove unnecessary startup programs to prevent resource-intensive processes from running in the background. Implement robust security measures, such as firewalls and antivirus software, to detect and block potential threats. Maintain regular system updates and patches to ensure you have the latest security features and bug fixes. Use strong, unique passwords and enable two-factor authentication for added security.By taking proactive measures to safeguard your system, you can significantly reduce the risk of crashes and security breaches. Stay ahead of potential issues and ensure the reliability and stability of your systems with our expert guidance.