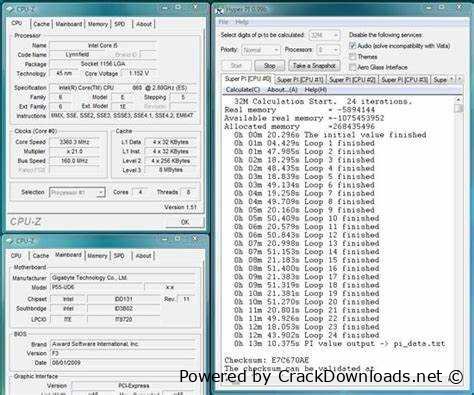Gigabyte easytune not working
Last Updated:10-06-2024, 10:16
Screenshot SoftWare
About
Are you tired of feeling like your computer's performance is stuck in neutral? Do you struggle with lagging speeds and frustrating errors that leave you wondering what went wrong?
Avoid the Frustration and Unlock Your PC's Full Potential!
In today's fast-paced digital landscape, a slow computer can be a major hindrance to your productivity.
That's where our expert tuning solutions come in. Our team of skilled professionals is dedicated to helping you optimize your system for maximum performance and efficiency.
With our state-of-the-art tools and years of experience, we'll help you:
Boost your computer's speed and responsiveness Eliminate frustrating errors and crashes Maximize your system's memory and storage capacity Enjoy a more seamless user experienceDon't let a sluggish computer hold you back any longer. Contact us today to schedule your tune-up and start experiencing the performance you deserve!
Gigabyte EasyTune Malfunction: A Troubleshooting Guide
When your PC's performance monitoring system fails to deliver, it can be a major frustration. You've invested in a top-notch motherboard, and you expect seamless operation from the start. But sometimes, glitches arise, leaving you wondering what went wrong. This guide is designed to help you troubleshoot the issue and get your system humming along again.
Identifying the Problem
Before we dive into solutions, let's pinpoint the root of the matter. Take a moment to reflect on when the problem began was it after a software update, a new hardware addition, or simply out of the blue? Has the performance monitoring system been consistently failing or is this a one-time hiccup?
Common Symptoms
Inability to access key performance metrics Erratic system behavior or crashes Reduced overall PC speed and responsivenessBy recognizing these telltale signs, you'll be better equipped to tackle the issue head-on.
Solving the Mystery
The first step is to update your system drivers, ensuring that they're current and compatible with the latest software. Sometimes, outdated drivers can cause compatibility issues, leading to system malfunction. Once updated, restart your PC to see if this resolves the problem.
If updating drivers doesn't resolve the issue, it may be necessary to roll back to a previous configuration or reinstall your motherboard's firmware. This will require some patience and attention to detail, but it's often the most effective way to restore normal system functioning.
Understanding the Problem
In today's fast-paced digital landscape, issues with system optimization can be a major hindrance to productivity. When your computer is plagued by slow performance, crashes, and freezes, it's essential to identify the root cause of the problem to prevent further complications.
Avoiding Misdiagnosis
Sometimes, the symptoms may seem straightforward a seemingly simple issue that can be quickly solved with a software update or reboot. However, when faced with a more complex and persistent problem, it's crucial to dig deeper and eliminate potential causes, rather than jumping to conclusions or applying quick fixes.
Pinpointing the Source
To effectively tackle the issue, one must take a step back and examine the system as a whole. This involves scrutinizing various factors, including hardware configurations, software installations, and user behavior patterns. By doing so, you'll be better equipped to isolate the primary cause of the problem and develop an informed approach for its resolution.
Symptoms of Non-Functional Gigabyte EasyTuning Interface
When the Gigabyte EasyTuning interface is experiencing a breakdown, users may encounter a plethora of issues that hinder its performance. This phenomenon can manifest in various ways, affecting the overall efficiency and reliability of the system.
Inability to Access Advanced Settings:
The primary symptom of non-functional Gigabyte EasyTuning is the inability to access advanced settings. Users attempting to modify configurations or tweak parameters are met with a stubborn refusal to comply, rendering the interface seemingly useless.
Lack of Real-Time Feedback:
Another characteristic trait of a malfunctioning Gigabyte EasyTuning is the absence of real-time feedback. The system's customary display of performance metrics and monitoring data ceases to exist, leaving users in the dark about system activity.
Error Messages and Beeps:
In some cases, the non-functional state may manifest as a flurry of error messages and beeps, which can be both confusing and frustrating for the user. The cacophony of sounds and pop-up warnings only serves to further exacerbate the issue.
System Instability:
The effects of a malfunctioning Gigabyte EasyTuning may also extend to the system itself, leading to instability and reduced performance. Users may encounter errors, freezes, or even crashes, making it difficult to complete tasks efficiently.
In conclusion, when the Gigabyte EasyTuning interface is in disarray, users are confronted with a multitude of issues that can significantly impede their productivity. Identifying these symptoms is crucial for prompt troubleshooting and rectification of the problem.
Unresponsive Interface
In some cases, the interface may become uncooperative, refusing to respond to your inputs or commands. This can be frustrating and hinder your productivity.
Common Symptoms
Some common signs of an unresponsive interface include:
If you experience these symptoms, it may be necessary to restart the system or program, or seek technical support to resolve the issue.
Let me know if you'd like me to make any changes!
Causes of Unpredictable Performance Issues
When a once-reliable system starts to falter, it's natural to feel frustrated and puzzled. The underlying causes may be just as elusive, but by examining the various factors that contribute to this situation, we can take steps towards resolving the issue.
Sometimes, It's Not What You Expect
A common culprit behind unpredictable performance is an outdated or incompatible driver. When a device driver becomes stale, it may struggle to effectively communicate with your system, leading to sluggishness and errors. In such cases, updating your drivers can be the key to unlocking smoother performance.
The Software-Specific Scenario
It's also possible that software-specific issues are at play. Over time, applications and operating systems can become bloated and resource-hungry, consuming valuable system resources and slowing down your computer. In these cases, reinstalling the software or upgrading to a newer version may help alleviate performance woes.
Hardware Hassles
In other instances, hardware-related issues might be to blame. Physical obstructions, such as dust buildup or faulty components, can cause system slowdowns. Similarly, outdated or underpowered hardware may struggle to keep up with demanding tasks, resulting in frustrating performance bottlenecks.
Other Factors at Play
Additionally, factors like insufficient system memory, inadequate cooling systems, and even power supply issues can all contribute to unpredictable performance. By identifying and addressing these underlying causes, you can take steps towards restoring your system's former glory.
Firmware Issues
Firmware issues can be a major headache when trying to optimize your system's performance. In this section, we'll delve into the world of firmware and explore some common problems that may arise.
Buggy updates: Sometimes, firmware updates can introduce new bugs or glitches that can affect system performance. Incorrect configurations: Mismatched settings or incorrect parameters can cause firmware to malfunction. Hardware compatibility issues: Firmware may not be compatible with certain hardware components, leading to errors and instability.To troubleshoot firmware issues, it's essential to have a solid understanding of the underlying technology. Here are some steps you can take:
Check for updates**: Ensure that your system is running the latest firmware version, as newer versions may resolve known issues. Reset to default settings**: Sometimes, resetting firmware settings to their default values can resolve compatibility issues. Update drivers**: Make sure that all drivers are up-to-date and compatible with your system's hardware configuration.If you're still experiencing problems after trying these steps, it may be time to seek professional help or consult the manufacturer's support resources. Remember, a solid understanding of firmware and its role in your system is crucial for optimal performance and stability.
Fixing the Frustration of Inoperable System Optimization
Faced with a malfunctioning system optimization tool, users are left wondering what went wrong and how to restore its functionality. This guide aims to provide a comprehensive solution to this common issue, helping you regain control over your PC's performance.
Understanding the Issue: A Guide to Troubleshooting
System crashes or freezes during optimization attempts Failed to initiate the optimization process Random errors and instability after using the toolIn order to resolve these issues, it's essential to identify the root cause of the problem. A step-by-step approach will be taken to isolate and address any potential culprits.
Reactivating Your System Optimizer: Step-by-Step Solutions
Update and Reinstall the Software**: Ensure that you're running the latest version of the system optimization tool. If an update is available, apply it. If not, try reinstalling the software to start with a clean slate. Disable Unnecessary Startup Programs**: Malfunctioning startup programs can hinder the optimization process. Review your startup list and disable any unnecessary applications or services. Update Your System BIOS and Drivers**: Outdated BIOS and drivers can cause compatibility issues, leading to system instability. Check for updates and install them accordingly.By following these steps, you'll be well on your way to resolving the issue and having your system optimization tool working smoothly once again.
Updating Firmware
In today's fast-paced technology landscape, staying current with the latest software updates is crucial to ensure seamless performance and optimal functionality of your device. This process, known as firmware updating, allows you to breathe new life into your hardware by incorporating fresh features, bug fixes, and security patches.
Why Update Your Firmware?
Enhance Performance: Firmware updates often bring improvements in processing speed, memory management, and overall system responsiveness. Fix Bugs and Glitches: Updates can resolve issues with crashes, freezes, or other anomalies that might be hindering your experience. Boost Security: New firmware typically includes the latest security patches to protect against emerging threats and vulnerabilities.To get started with updating your firmware, follow these easy steps:
Connect to a stable internet connection on your device. Ensure you have enough storage space for the update file. Access your device's settings menu and navigate to the Update or Firmware Update section. Choose the option to search for available updates and follow the prompts to download and install the new firmware. Restart your device once the update is complete, and you're ready to experience the improved performance, bug fixes, and enhanced security.Remember to always follow manufacturer guidelines and precautions when updating your firmware. It's essential to ensure compatibility with your device's hardware and software configurations.