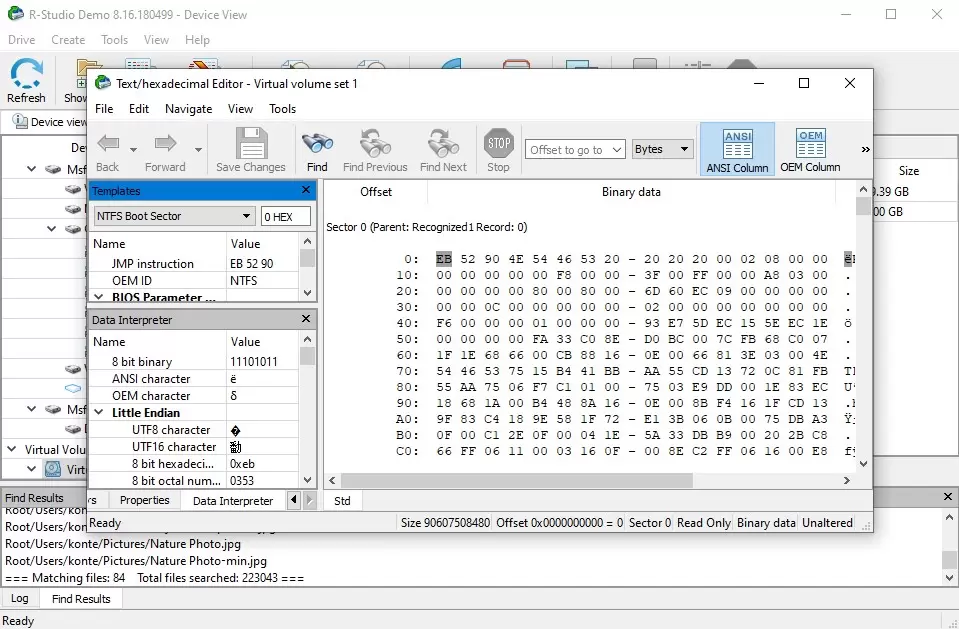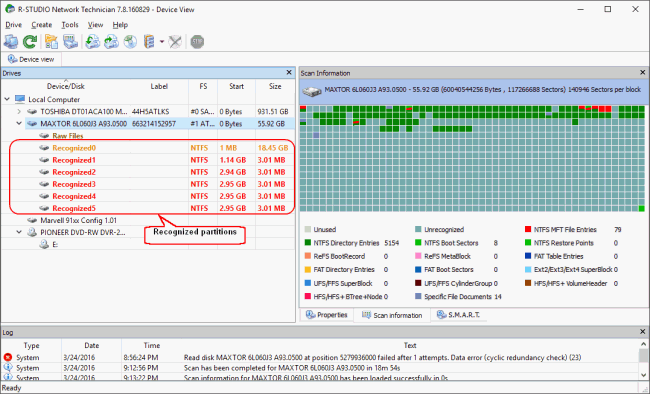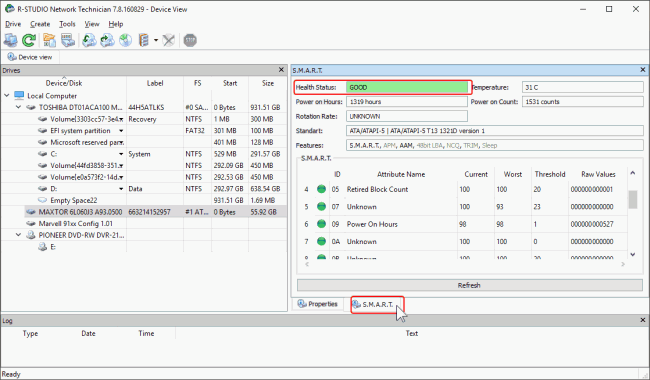R-Studio Data Recovery (Activation number included)
Last Updated:20-07-2024, 10:51
r studio data recovery free
About
r studio data recovery free
R Studio Data Recovery Free: A Comprehensive Guide R Studio Data Recovery Free: A Comprehensive GuideIn the digital age, data is a precious commodity. Whether it's personal photos, important documents, or critical business files, losing data can be a nightmare. This is where data recovery software like R Studio Data Recovery Free comes into play. This article provides a detailed overview of R Studio Data Recovery Free, its features, usage, and how it can help you recover lost data efficiently.
R Studio Data Recovery Free: Introduction
R Studio Data Recovery Free is a powerful tool designed to recover lost or deleted data from various storage devices. Whether you've accidentally deleted files, formatted a disk, or experienced a system crash, R Studio Data Recovery Free can help you retrieve your valuable data. This software supports a wide range of file systems and storage media, making it a versatile solution for data recovery.
R Studio Data Recovery Free: Key Features
R Studio Data Recovery Free comes packed with several features that make it a reliable choice for data recovery. Some of the key features include:
Support for Multiple File Systems: R Studio Data Recovery Free supports various file systems such as NTFS, FAT, HFS+, and more, ensuring compatibility with different storage devices. Deep Scanning: The software performs deep scanning to locate and recover lost data, even from severely damaged or inaccessible storage media. Preview Functionality: Before recovering files, you can preview them to ensure the accuracy of the recovery process. User-Friendly Interface: R Studio Data Recovery Free boasts an intuitive interface, making it easy for users of all skill levels to navigate and use the software. Support for Various Storage Devices: The software supports recovery from hard drives, SSDs, USB drives, memory cards, and other storage media.R Studio Data Recovery Free: Installation and Setup
Installing and setting up R Studio Data Recovery Free is a straightforward process. Hereâs a step-by-step guide to help you get started:
Download the Software: Visit the official R Studio Data Recovery website and download the free version of the software. Install the Software: Run the downloaded installer and follow the on-screen instructions to complete the installation process. Launch the Software: Once installed, launch R Studio Data Recovery Free from your desktop or start menu. Select the Storage Device: In the main interface, select the storage device from which you want to recover data. Initiate Scan: Click on the âScanâ button to start the scanning process. The software will analyze the selected device to locate lost or deleted files.R Studio Data Recovery Free: Troubleshooting Common Issues
While R Studio Data Recovery Free is generally reliable, users may encounter some common issues. Here are a few troubleshooting tips:
Slow Scanning Speed: If the scanning process is slow, try closing other applications to free up system resources. Inaccessible Storage Device: If the storage device is inaccessible, ensure it is properly connected and try using a different USB port or cable. Limited Preview Functionality: The free version may have limited preview functionality. Consider upgrading to the paid version for full features.R Studio Data Recovery Free: Usage Scenarios
R Studio Data Recovery Free can be used in various scenarios to recover lost data. Here are some common usage scenarios:
R Studio Data Recovery Free: Recovering Deleted Files
Accidentally deleted important files? R Studio Data Recovery Free can help you recover them. Hereâs how:
Select the Drive: Launch R Studio Data Recovery Free and select the drive from which you deleted the files. Initiate Scan: Click on the âScanâ button to start the scanning process. Locate Deleted Files: Once the scan is complete, browse through the list of recovered files to locate the deleted ones. Preview and Recover: Preview the files to ensure they are the ones you want to recover, then select them and click on the âRecoverâ button.R Studio Data Recovery Free: Recovering Data from Formatted Drives
Formatting a drive can lead to data loss. R Studio Data Recovery Free can help you recover data from formatted drives. Hereâs how:
Select the Formatted Drive: Launch R Studio Data Recovery Free and select the formatted drive. Initiate Scan: Click on the âScanâ button to start the scanning process. Locate Recoverable Files: Once the scan is complete, browse through the list of recovered files to locate the ones you want to recover. Preview and Recover: Preview the files to ensure they are the ones you want to recover, then select them and click on the âRecoverâ button.R Studio Data Recovery Free: Recovering Data from Corrupted Drives
Corrupted drives can lead to data loss. R Studio Data Recovery Free can help you recover data from corrupted drives. Hereâs how:
Select the Corrupted Drive: Launch R Studio Data Recovery Free and select the corrupted drive. Initiate Scan: Click on the âScanâ button to start the scanning process. Locate Recoverable Files: Once the scan is complete, browse through the list of recovered files to locate the ones you want to recover. Preview and Recover: Preview the files to ensure they are the ones you want to recover, then select them and click on the âRecoverâ button.R Studio Data Recovery Free: Advanced Features
R Studio Data Recovery Free offers several advanced features that can enhance your data recovery experience. Here are some of the advanced features:
R Studio Data Recovery Free: RAW Recovery
RAW recovery is a powerful feature that allows you to recover data from drives that are not recognized by the operating system. Hereâs how to use it:
Select the Unrecognized Drive: Launch R Studio Data Recovery Free and select the unrecognized drive. Choose RAW Recovery: In the recovery options, select the âRAW Recoveryâ mode. Initiate Scan: Click on the âScanâ button to start the scanning process. Locate Recoverable Files: Once the scan is complete, browse through the list of recovered files to locate the ones you want to recover. Preview and Recover: Preview the files to ensure they are the ones you want to recover, then select them and click on the âRecoverâ button.R Studio Data Recovery Free: Disk Cloning
Disk cloning allows you to create an exact copy of a drive, which can be useful for backup or further data recovery efforts. Hereâs how to use it:
Select the Source Drive: Launch R Studio Data Recovery Free and select the drive you want to clone. Choose Disk Cloning: In the recovery options, select the âDisk Cloningâ mode. Select the Destination Drive: Choose the destination drive where you