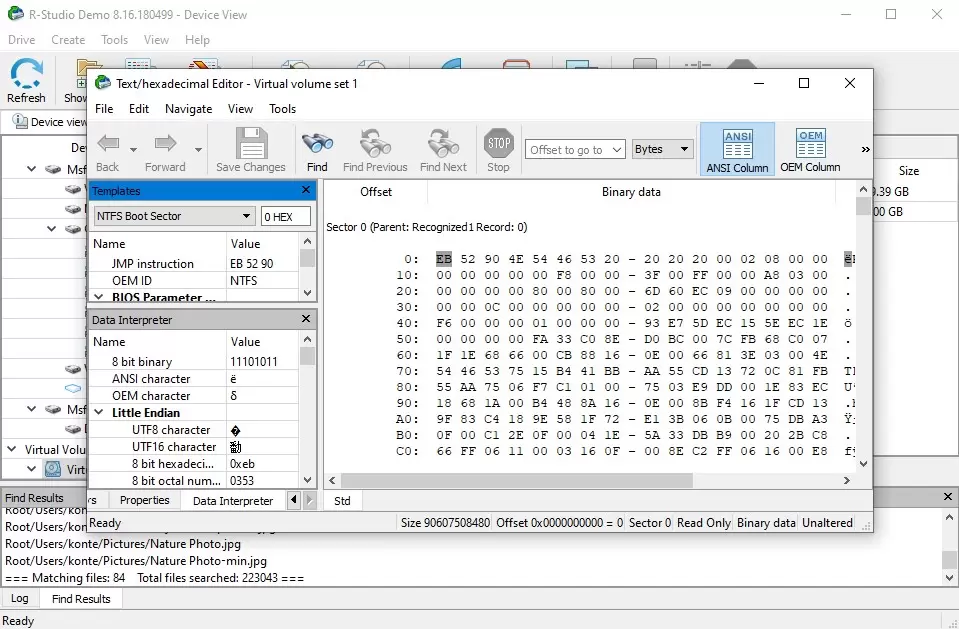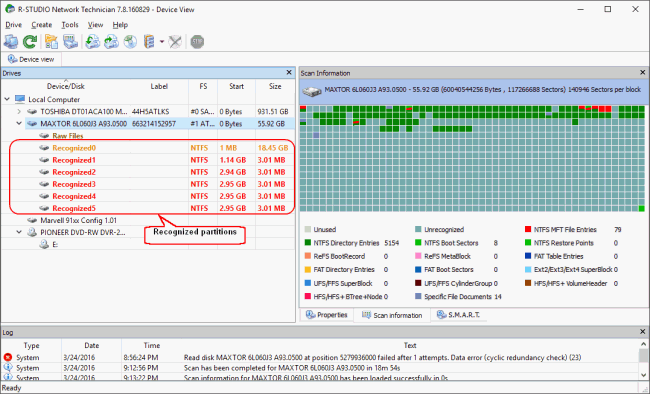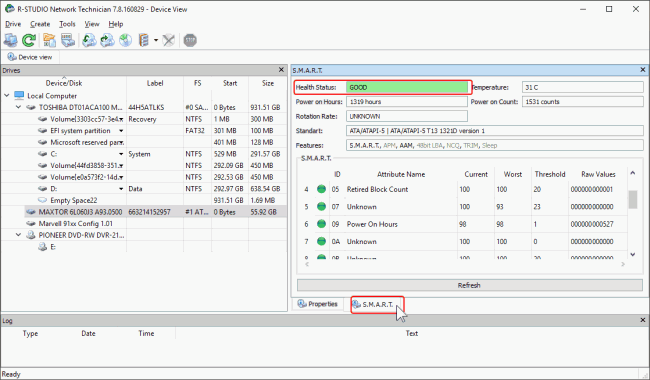R-Studio Data Recovery (Activation number included)
Last Updated:20-07-2024, 10:51
r studio recovery tutorial
About
r studio recovery tutorial
R Studio Recovery Tutorial R Studio Recovery TutorialR Studio is a powerful integrated development environment (IDE) for R, a programming language for statistical computing and graphics. However, like any software, users may encounter issues that require data recovery. This tutorial aims to guide you through the process of recovering data in R Studio, ensuring you can restore your work and continue your projects without significant disruptions.
Understanding R Studio Recovery Tutorial
Before diving into the recovery process, it's essential to understand the common causes of data loss in R Studio. These can include crashes, improper shutdowns, corrupted files, or accidental deletions. By familiarizing yourself with these scenarios, you can better prepare for and prevent future data loss.
Common Causes of Data Loss in R Studio
Crashes: Software crashes can occur due to various reasons, such as bugs, hardware issues, or system overloads. Improper Shutdowns: Abruptly closing R Studio without saving your work can lead to data loss. Corrupted Files: Files can become corrupted due to disk errors, malware, or software bugs. Accidental Deletions: Mistakenly deleting important files or scripts can result in significant data loss.Preparing for R Studio Recovery Tutorial
To effectively recover your data in R Studio, you need to prepare by gathering necessary tools and information. This section will guide you through the steps to ensure you have everything you need for a successful recovery.
Gathering Necessary Tools
Several tools can aid in the recovery process. These include:
R Studio Backup Files: Regularly backing up your R Studio projects can save you from significant data loss. File Recovery Software: Tools like Recuva, EaseUS Data Recovery Wizard, or TestDisk can help recover deleted or corrupted files. R Studio Version Compatibility: Ensure you have the correct version of R Studio installed to avoid compatibility issues.Identifying Lost Data
Before attempting recovery, identify the specific data you need to recover. This could include R scripts, data files, or project configurations. Knowing exactly what you need to recover will streamline the process and increase the chances of success.
Step-by-Step R Studio Recovery Tutorial
This section provides a detailed, step-by-step guide to recovering your data in R Studio. Follow these instructions carefully to maximize your chances of successful data recovery.
Step 1: Check for Backup Files
The first and most straightforward method of recovery is to check for backup files. R Studio automatically saves backup copies of your scripts and projects. To access these backups:
Open R Studio. Navigate to the directory where your project was stored. Look for files with the extension .Rhistory or .RData. Restore the relevant files to your project directory.Step 2: Use File Recovery Software
If you don't have backup files, you can use file recovery software to recover deleted or corrupted files. Hereâs how:
Download and install a file recovery tool like Recuva or EaseUS Data Recovery Wizard. Launch the software and select the drive where your R Studio files were stored. Scan the drive for lost files. Preview and select the files you need to recover. Restore the selected files to a safe location.Step 3: Restore from Version Control
If you use version control systems like Git, you can restore your R Studio projects from previous commits. Hereâs how:
Open R Studio and navigate to your project directory. Open the Git panel and view the commit history. Select the commit corresponding to the version you want to restore. Restore the project to that version.Preventing Future Data Loss in R Studio
Preventing data loss is crucial to ensure the continuity of your work. This section provides best practices and tips to help you avoid future data loss in R Studio.
Regular Backups
Regularly backing up your R Studio projects is the most effective way to prevent data loss. Hereâs how:
Set up a backup schedule (e.g., daily, weekly). Use R Studioâs built-in backup features or third-party backup tools. Store backups in a separate location, such as an external hard drive or cloud storage.Version Control Integration
Integrating version control systems like Git into your workflow can help you track changes and revert to previous versions if needed. Hereâs how:
Set up a Git repository for your R Studio projects. Commit changes regularly. Use branches for experimental changes to avoid affecting the main project.Safe Shutdown Practices
Properly shutting down R Studio can prevent data loss due to crashes or improper shutdowns. Hereâs how:
Save your work regularly. Close R Studio through the application menu rather than force-closing it. Ensure your system is stable before shutting down R Studio.Troubleshooting Common Issues in R Studio Recovery Tutorial
Despite following the recovery steps, you may encounter some common issues. This section provides solutions to these problems to help you overcome them and successfully recover your data.
Issue 1: Backup Files Not Found
If you canât find backup files, try the following:
Check the default backup directory in R Studio settings. Search for files with the .Rhistory or .RData extensions in your project directory. Use file recovery software to locate and recover deleted backup files.Issue 2: Corrupted Files
If files are corrupted, try the following:
Use file recovery software to scan for and recover non-corrupted versions of the files. Check for disk errors using tools like CHKDSK on Windows or Disk Utility on macOS. Reinstall R Studio to ensure itâs functioning correctly.Issue 3: Version Compatibility
If you encounter version compatibility issues, try the following:
Ensure you have the correct version of R Studio installed. Check for updates and install the latest version. Use virtual environments or containers to manage different versions of R Studio.Conclusion
Data recovery in R Studio is a crucial skill for any user, ensuring the continuity and integrity of your projects. By understanding common causes of data loss, preparing with the necessary tools, and following a step-by-step recovery process, you can successfully recover your data and prevent future loss. Remember to implement best practices like regular backups, version control integration, and safe shutdown practices to minimize the