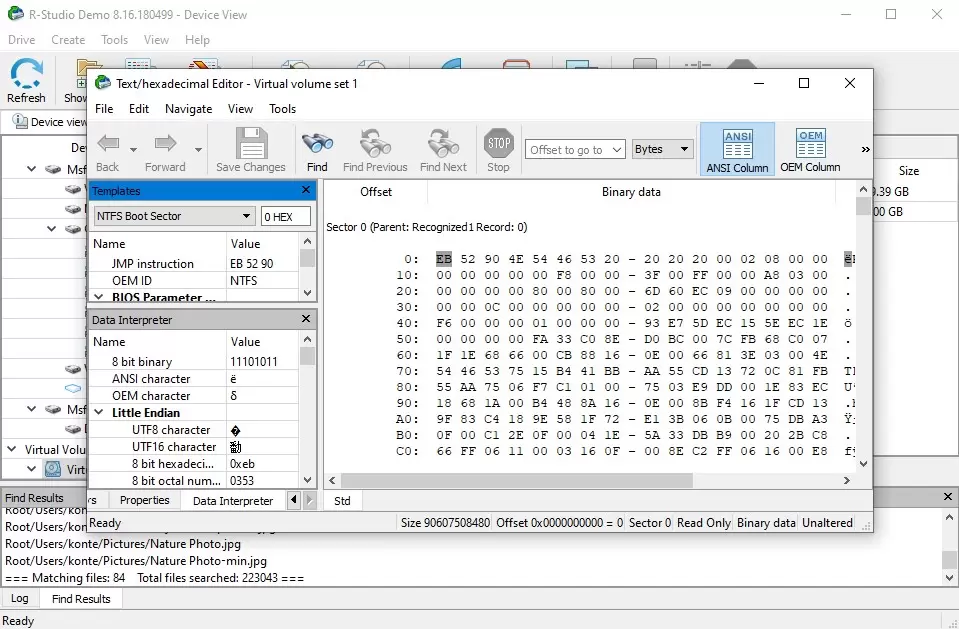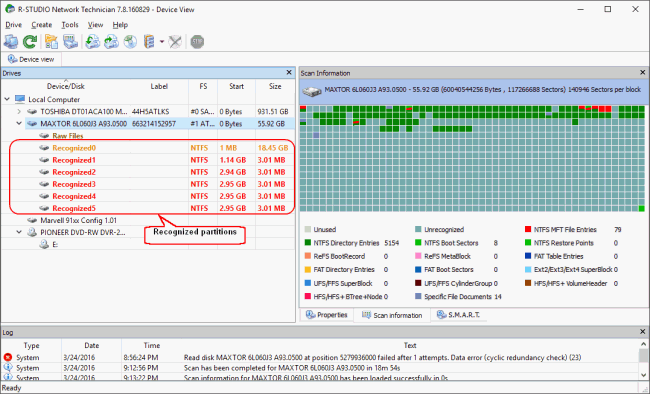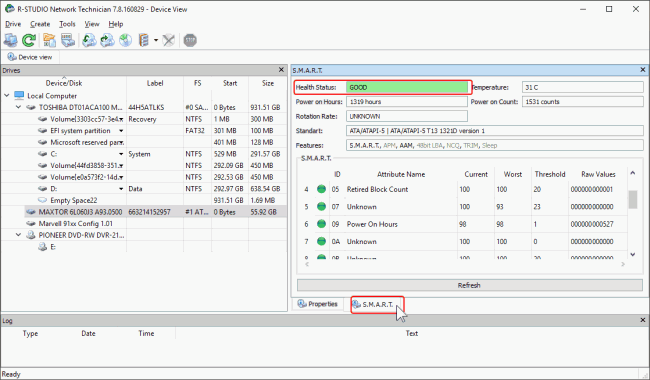R-Studio Data Recovery (Activation number included)
Last Updated:20-07-2024, 10:52
r studio data recovery full
About
r studio data recovery full
R Studio Data Recovery Full: Comprehensive Guide R Studio Data Recovery Full: Comprehensive GuideIn the digital age, data is a critical asset for individuals and businesses alike. Losing this data can be catastrophic, leading to significant financial losses and operational disruptions. This is where R Studio Data Recovery Full comes into play, offering a robust solution for data recovery. This article delves into the features, usage, and benefits of R Studio Data Recovery Full, providing a comprehensive guide to help you recover your lost data efficiently.
R Studio Data Recovery Full: Overview
R Studio Data Recovery Full is a powerful software designed to recover lost or deleted data from various storage devices. Whether you've experienced a hardware failure, accidental deletion, or a system crash, R Studio Data Recovery Full can help you retrieve your valuable data. The software supports a wide range of file systems, including NTFS, FAT, HFS+, and EXT2/EXT3/EXT4, making it versatile for different operating systems and storage devices.
R Studio Data Recovery Full: Key Features
R Studio Data Recovery Full boasts a plethora of features that make it a go-to solution for data recovery. Some of the key features include:
Advanced Scanning: The software employs advanced scanning algorithms to deeply search and locate lost data, even in severely damaged storage devices. Preview Functionality: Before initiating the recovery process, R Studio Data Recovery Full allows you to preview the recoverable files, ensuring that you only recover what you need. Support for Multiple Devices: It supports data recovery from hard drives, SSDs, USB drives, memory cards, and RAID arrays. User-Friendly Interface: Despite its powerful capabilities, R Studio Data Recovery Full features an intuitive interface that makes it accessible for users of all skill levels. Secure Data Recovery: The software ensures that the recovery process is secure, with no risk of further data loss or corruption.R Studio Data Recovery Full: Installation and Setup
Installing and setting up R Studio Data Recovery Full is a straightforward process. Hereâs a step-by-step guide to help you get started:
R Studio Data Recovery Full: Installation Steps
Download the Software: Visit the official R Studio website and download the R Studio Data Recovery Full version. Run the Installer: Once the download is complete, run the installer file and follow the on-screen instructions to install the software on your computer. Launch the Software: After installation, launch R Studio Data Recovery Full from your desktop or start menu. Select the Storage Device: In the main interface, select the storage device from which you want to recover data. Initiate Scan: Click on the âScanâ button to start the scanning process. The software will analyze the selected device to locate lost or deleted files.R Studio Data Recovery Full: Setting Up Preferences
To optimize the recovery process, you can set up preferences in R Studio Data Recovery Full. Here are some key preferences to consider:
Scanning Options: You can choose between quick scan and deep scan based on the severity of data loss. File Filters: Set file filters to narrow down the search results and focus on specific file types or directories. Recovery Destination: Choose a destination folder where the recovered files will be saved. Ensure that the destination is on a different storage device to avoid overwriting the original data.R Studio Data Recovery Full: Usage Guide
Using R Studio Data Recovery Full effectively requires understanding its various functionalities and how to navigate through the software. Hereâs a detailed guide on how to use R Studio Data Recovery Full to recover your lost data:
R Studio Data Recovery Full: Initiating a Scan
The first step in the data recovery process is to initiate a scan. Hereâs how you can do it:
Select the Device: Launch R Studio Data Recovery Full and select the storage device from which you want to recover data. Choose Scan Type: Depending on the extent of data loss, choose between a quick scan or a deep scan. A quick scan is faster but may not locate all lost files, while a deep scan takes longer but offers a more thorough search. Start the Scan: Click on the âScanâ button to begin the scanning process. The software will display a progress bar indicating the scanâs status.R Studio Data Recovery Full: Previewing and Selecting Files
After the scan is complete, you can preview and select the files you want to recover. Hereâs how:
Review Scan Results: The software will display a list of recoverable files. You can navigate through different directories and file types to locate the files you need. Preview Files: Use the preview functionality to view the contents of the files. This helps you verify that the files are intact and relevant to your recovery needs. Select Files for Recovery: Check the boxes next to the files you want to recover. You can select multiple files at once.R Studio Data Recovery Full: Recovering Data
Once youâve selected the files, the next step is to recover them. Hereâs how to proceed:
Choose Recovery Destination: Select a destination folder where the recovered files will be saved. Ensure that the destination is on a different storage device to avoid overwriting the original data. Initiate Recovery: Click on the âRecoverâ button to start the recovery process. The software will display a progress bar indicating the recovery status. Verify Recovered Files: After the recovery is complete, verify the recovered files to ensure they are intact and usable.R Studio Data Recovery Full: Advanced Features
R Studio Data Recovery Full offers several advanced features that cater to complex data recovery scenarios. These features enhance the softwareâs capabilities and make it suitable for professional data recovery needs. Here are some of the advanced features:
R Studio Data Recovery Full: RAID Recovery
R Studio Data Recovery Full supports RAID recovery, making it a valuable tool for recovering data from RAID arrays. Hereâs how to use the RAID recovery feature:
Select RAID Configuration: Choose the RAID configuration type (e.g., RAID 0, RAID 1, RAID 5) from the softwareâs interface. Add RAID Disks: Add the individual disks that make up the RAID array. The software will analyze the disks to reconstruct the RAID structure. Initiate RAID Scan: Click on the âScanâ button to start the RAID recovery process. The software will locate and recover data from the RAID array.R Studio Data Recovery Full: Disk Cloning
Disk cloning is another advanced feature offered by R Studio Data Recovery Full. This feature allows you to create an exact copy of a disk, which can be useful for data backup and recovery. Hereâs how to use the disk cloning feature:
Select Source Disk: Choose the disk you want to clone from the softwareâs interface. Select Destination Disk: Choose the destination disk where the cloned copy will be saved. Ensure that the destination disk has sufficient space. Initiate Cloning: Click on the âClone