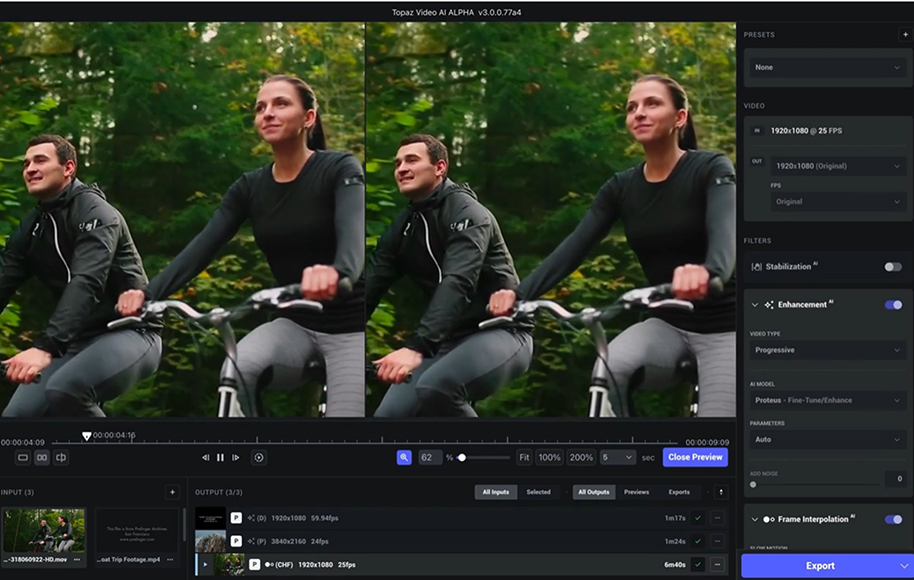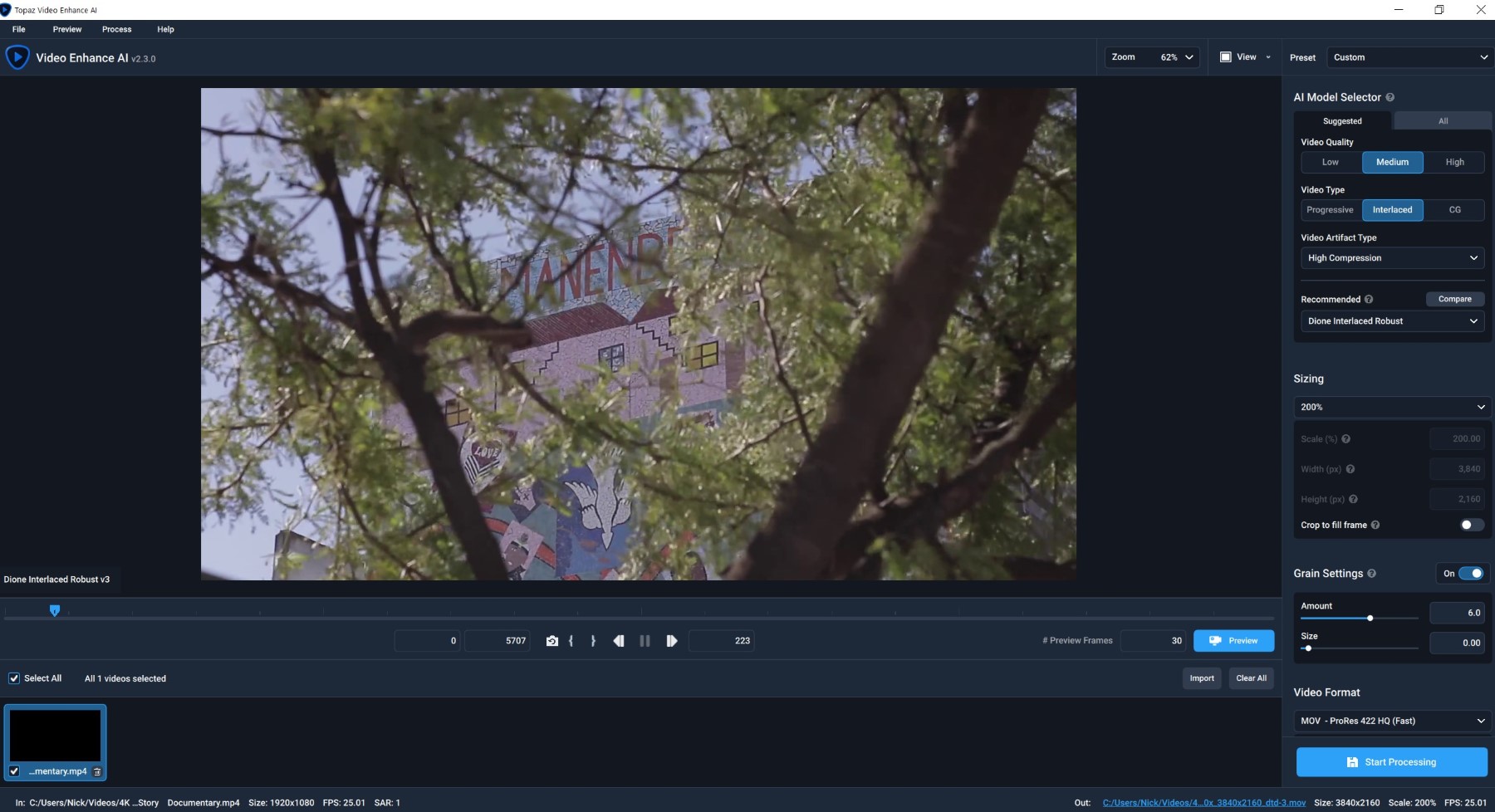Topaz Video AI (Activation number included)
Last Updated:8-07-2024, 01:03
Topaz video enhance ai tutorial
About
Discover the Power of AI in Video Enhancement
Are you ready to transform your videos into stunning, high-definition masterpieces? With Topaz Video Enhance AI, you can achieve professional-grade video quality effortlessly. Our comprehensive tutorial series will guide you through every step, ensuring you maximize the potential of this revolutionary tool.
Join us and learn how to:
Enhance resolution and clarity Reduce noise and artifacts Restore old and degraded footage Apply advanced AI-driven enhancementsDon't miss out on this opportunity to elevate your video content. Start your journey with Topaz Video Enhance AI today!
Understanding Topaz Video Enhance AI
Topaz Video Enhance AI is a revolutionary software designed to upscale and enhance video quality using advanced artificial intelligence. Whether you're a professional videographer or a casual video editor, this tool can significantly improve the clarity and resolution of your videos.
Key Features of Topaz Video Enhance AI
Topaz Video Enhance AI offers a range of features that make it stand out in the market. Here are some of the key functionalities:
Benefits of Using Topaz Video Enhance AI
By using Topaz Video Enhance AI, you can achieve several benefits that enhance both the quality and the professional look of your videos. These include:
Significant improvement in video resolution and clarity. Efficient noise reduction, making videos look cleaner and more polished. Enhanced motion smoothness for a more cinematic feel. Time-saving due to automated processes, allowing for faster video editing and production.Whether you're looking to enhance old family videos, improve the quality of your YouTube content, or prepare videos for professional presentations, Topaz Video Enhance AI provides the tools you need to achieve outstanding results.
Installing Topaz Video Enhance AI
Welcome to the installation guide for Topaz Video Enhance AI, the revolutionary software designed to upscale and enhance your videos with unparalleled quality. Follow these simple steps to get started with enhancing your video content.
System Requirements
Before you begin the installation, ensure your system meets the following requirements:
Operating System: Windows 10 (64-bit) or macOS 10.14 (Mojave) or later Processor: Intel Core i5 or AMD Ryzen 5 or better Memory: 8 GB RAM or more Graphics: NVIDIA GeForce GTX 1060 or AMD Radeon RX 580 or better Storage: 10 GB of free disk spaceInstallation Steps
Heres how to install Topaz Video Enhance AI:
Download the installer from the Topaz Labs website. Run the downloaded installer file. Follow the on-screen instructions to complete the installation. Once installed, launch the application from your desktop or start menu. Enter your license key when prompted to activate the software.Congratulations! You have successfully installed Topaz Video Enhance AI. Now you can start enhancing your videos with advanced AI technology.
Basic Interface Overview
Welcome to the Topaz Video Enhance AI tutorial series! In this section, we will provide a comprehensive overview of the basic interface to help you get started with enhancing your videos effortlessly. Understanding the layout and key features of the interface is crucial for maximizing your efficiency and achieving professional results.
Main Interface Components
Menu Bar: Located at the top of the interface, the menu bar provides access to various settings and options, including file management, preferences, and help resources. Tool Palette: On the left side, you'll find the tool palette, which contains essential tools for video enhancement such as crop, rotate, and color correction. Preview Window: The central area of the interface is dedicated to the preview window, where you can view your video in real-time as you apply enhancements. Timeline: Below the preview window, the timeline allows you to manage and edit specific segments of your video with precision.Key Functionalities
Importing Videos: To begin, use the 'File' menu to import your video files into the interface. You can also drag and drop files directly into the preview window. Applying Enhancements: Select the desired enhancement tools from the tool palette and apply them to your video. Adjust settings in the right-hand panel to fine-tune the effects. Previewing Changes: Use the play button in the preview window to see how your enhancements look in real-time. This helps you make necessary adjustments before finalizing your edits. Exporting Videos: Once satisfied with your enhancements, navigate to the 'File' menu to export your video in your preferred format and quality settings.By familiarizing yourself with these basic interface components and functionalities, you'll be well-equipped to start enhancing your videos with Topaz Video Enhance AI. Stay tuned for more advanced tutorials to further refine your skills!
Importing Your First Video
Welcome to the exciting world of video enhancement with Topaz Video Enhance AI! Whether you're a professional videographer or a hobbyist looking to breathe new life into your old footage, this guide will walk you through the simple steps of importing your first video into our powerful software.
To begin, open Topaz Video Enhance AI and you'll be greeted by a user-friendly interface designed to make your enhancement journey as smooth as possible. Look for the 'Import Video' button located prominently on the main dashboard. Clicking this button will open your file explorer, allowing you to navigate to the video file you wish to enhance.
Once you've selected your video, simply click 'Open' and your file will be loaded into the software. You'll notice a preview window where you can see your video before and after enhancements. This is a great way to instantly see the potential improvements that Topaz Video Enhance AI can bring to your footage.
After importing, you can proceed to customize your settings according to your preferences or follow our recommended presets for optimal results. Remember, the key to great enhancement is experimentation, so don't hesitate to try different settings and see how they affect your video.
With your video imported and settings adjusted, you're now ready to enhance your footage to new heights. Click 'Start' and let Topaz Video Enhance AI work its magic. Sit back and watch as your video transforms from ordinary to extraordinary!
Congratulations on importing your first video with Topaz Video Enhance AI. We can't wait to see the incredible results you achieve with our software. Happy enhancing!
Setting Up AI Enhancements
Welcome to the world of enhanced video quality with Topaz Video Enhance AI! This guide will walk you through the essential steps to set up and optimize your video enhancements using our advanced AI technology. Whether you're a professional editor or a hobbyist, these steps will help you achieve stunning results.
Preparation Steps
Install Topaz Video Enhance AI: Begin by downloading and installing the software from the official Topaz Labs website. Ensure your system meets the minimum requirements for optimal performance. Activate Your License: Once installed, activate your software using the license key provided. This step is crucial to access all the features and updates. Familiarize with the Interface: Spend some time exploring the user interface. Understand the various tools, settings, and options available to you.Enhancement Process
Import Your Video: Open the software and import the video you wish to enhance. You can drag and drop files or use the import function. Select Enhancement Settings: Choose the desired enhancement settings based on your video type and quality goals. Topaz Video Enhance AI offers various presets for different scenarios. Adjust AI Parameters: Fine-tune the AI parameters such as resolution, frame rate, and noise reduction to achieve the best possible output. Start the Enhancement: Once you are satisfied with the settings, start the enhancement process. The time required will depend on the length and complexity of your video. Review and Export: After the enhancement is complete, review the results. If necessary, make additional adjustments and export the final video in your preferred format.By following these steps, you'll be able to harness the full potential of Topaz Video Enhance AI and transform your videos into high-quality masterpieces. Enjoy the enhanced visual experience!
Processing Your Video with Topaz Video Enhance AI
Transform your videos into stunning, high-resolution masterpieces with Topaz Video Enhance AI. Whether you're a professional filmmaker or a hobbyist, our advanced AI technology ensures your footage looks its best. Here's how you can process your video step-by-step:
Import Your Video: Start by importing the video you want to enhance into the Topaz Video Enhance AI software. You can do this by clicking on the Import button and selecting your file from your computer. Select Your AI Model: Choose the AI model that best suits your video's content. Topaz Video Enhance AI offers a variety of models tailored for different types of footage, such as general video, anime, or low-light scenes. Adjust Settings: Fine-tune your settings to achieve the desired quality. You can adjust parameters like resolution, frame rate, and noise reduction to optimize your video's appearance. Preview Enhancements: Use the preview feature to see the enhancements in real-time. This allows you to make sure the AI enhancements meet your expectations before proceeding. Process Your Video: Once you're satisfied with the settings, click on the Process button to start the enhancement process. Depending on the length and complexity of your video, this may take some time. Export Your Video: After processing, export your enhanced video in your preferred format. Topaz Video Enhance AI supports a wide range of formats to ensure compatibility with various devices and platforms.By following these steps, you'll be able to take full advantage of Topaz Video Enhance AI's powerful features and elevate your video content to new heights. Start enhancing your videos today and see the difference for yourself!
Exporting High-Quality Results
Once you've perfected your video using Topaz Video Enhance AI, the next crucial step is to export your project in the highest quality possible. This section will guide you through the optimal settings and best practices to ensure your enhanced video looks its best.
Choosing the Right Format
Selecting the appropriate file format is essential for maintaining quality and compatibility. Here are some recommended formats based on your intended use:
MP4 (H.264): Ideal for web distribution and most devices due to its balance of quality and file size. MOV (ProRes): Preferred for high-quality exports, especially if you plan to do further editing in professional software. AVI (Uncompressed): Offers the highest quality but results in very large file sizes, suitable for archiving or final delivery.Optimizing Export Settings
Fine-tuning your export settings can significantly impact the final output. Follow these steps to optimize your export:
Resolution: Ensure it matches your original project settings. For HD quality, use 1920x1080; for 4K, use 3840x2160. Bitrate: Higher bitrates generally mean better quality. For H.264, a bitrate of 15-25 Mbps is recommended for HD videos, and 40-60 Mbps for 4K. Frame Rate: Match the frame rate of your source material to avoid any stuttering or mismatch in motion. Color Space: Use a wide color gamut like Rec. 2020 if your project supports it, otherwise, stick to Rec. 709 for standard HD videos.By carefully selecting your export format and optimizing settings, you can ensure that the enhanced quality of your video is preserved through the export process. Always preview your exported file to confirm it meets your expectations before final distribution.
Tips and Tricks for Best Results
1. Choose the Right Source Material: To get the best results from Topaz Video Enhance AI, start with high-quality source material. The clearer and less compressed your original video, the better the AI can enhance it. Avoid using heavily compressed or low-resolution videos as they may not yield the desired improvements.
2. Experiment with Different Models: Topaz Video Enhance AI offers various enhancement models tailored for different types of footage. Experiment with these models to see which one works best for your specific video. For instance, some models are optimized for live action while others are better suited for animation or old film restoration.
3. Adjust the Settings Gradually: When enhancing your video, make changes gradually. Start with the default settings and then tweak them step by step. This approach helps you understand the impact of each setting and allows for more controlled and natural-looking enhancements.
4. Use the Preview Function: Take advantage of the preview function to see the effects of your adjustments in real-time. This feature is invaluable for fine-tuning your enhancements and ensuring that they meet your expectations before finalizing the process.
5. Batch Processing for Efficiency: If you have multiple videos to enhance, consider using batch processing. This feature allows you to apply the same settings to a series of videos, saving you time and ensuring consistency across your projects.
6. Post-Processing is Key: After enhancing your video, dont forget to perform some post-processing. This might include color correction, sharpening, or adding filters to further refine the look of your video. Remember, the goal is to achieve a natural and pleasing result.
7. Regularly Update the Software: Keep your Topaz Video Enhance AI software up to date. Regular updates often include improvements to the AI models and new features that can enhance your workflow and results.
By following these tips and tricks, you can maximize the potential of Topaz Video Enhance AI and achieve stunning video enhancements that stand out.