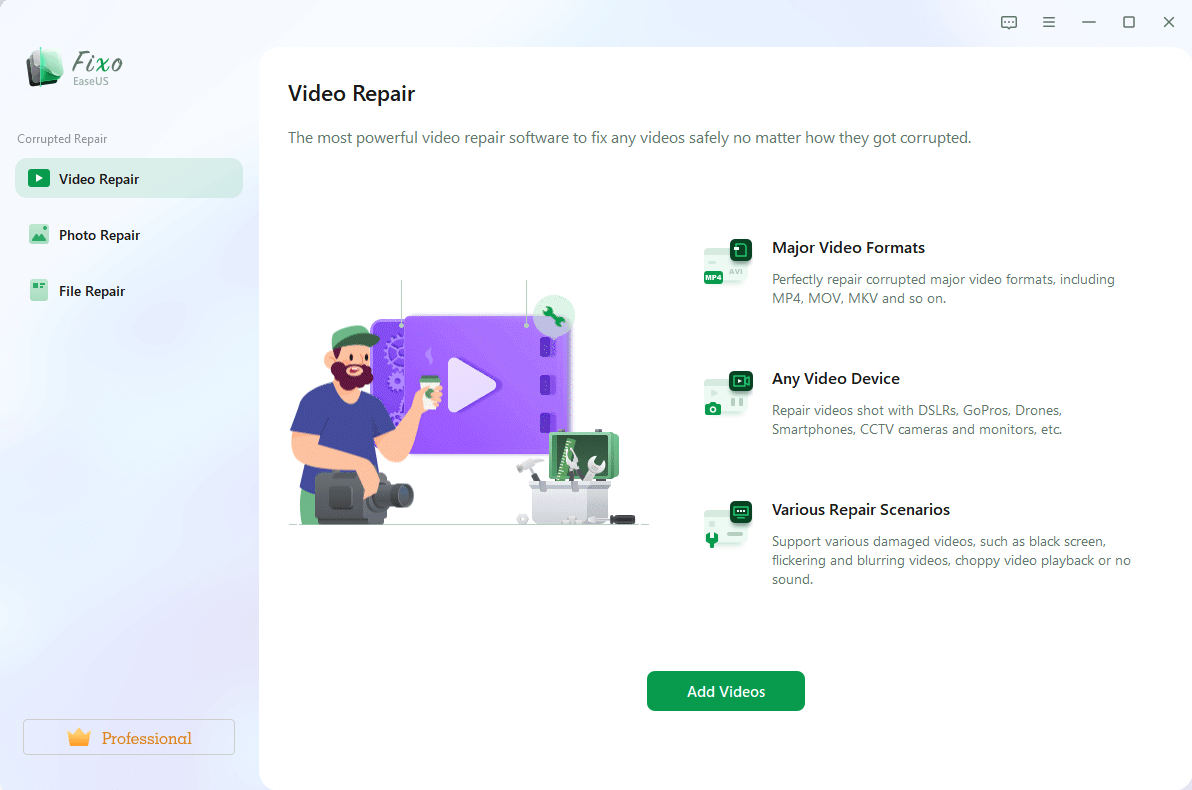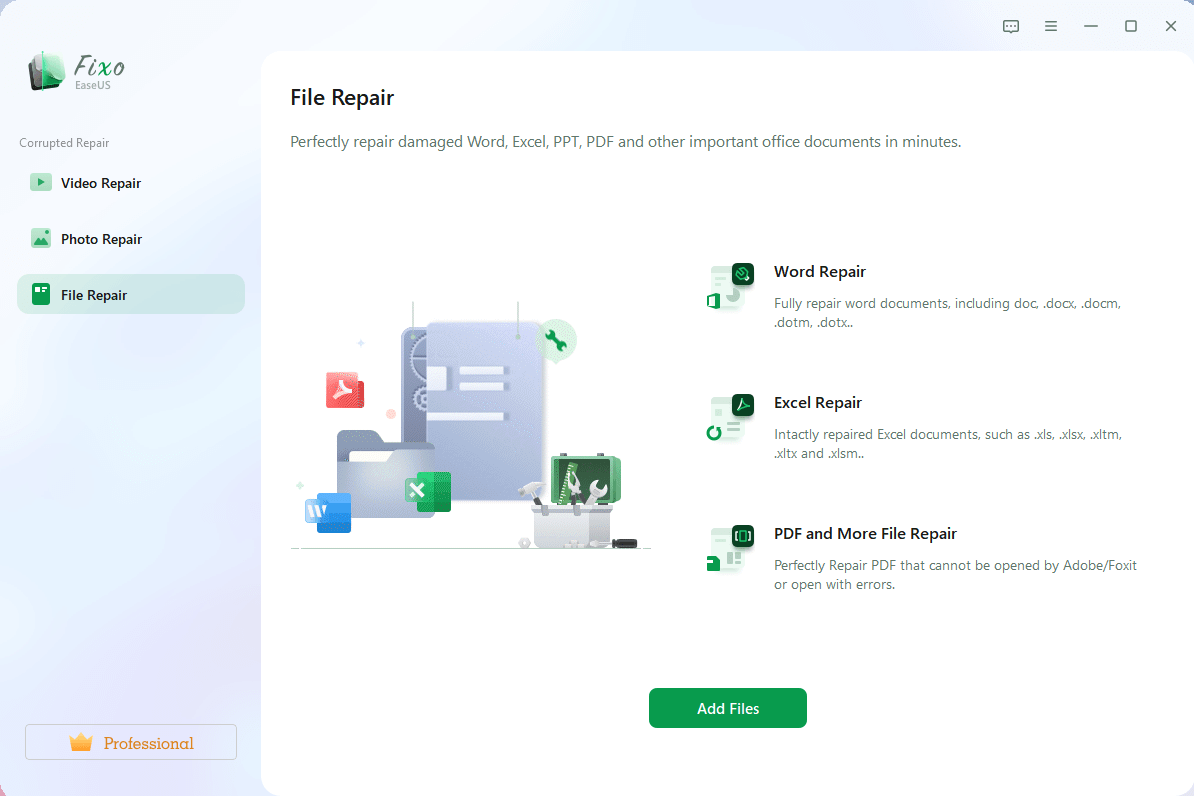EaseUS Fixo (Activation number included)
Last Updated:10-07-2024, 20:20
Easeusflash drive not working windows 10 how to fix easeus
About
Understanding the Issue with EaseUS Flash Drive in Windows 10
Encountering issues with your EaseUS flash drive on Windows 10 can be frustrating. Understanding the common problems and their solutions can help you get back to work efficiently. Below, we explore the typical issues and provide practical steps to resolve them.
Common Problems with EaseUS Flash Drive
Several issues can arise when using an EaseUS flash drive with Windows 10. These include:
Steps to Troubleshoot EaseUS Flash Drive Issues
To fix common issues with your EaseUS flash drive, follow these steps:
1. Check Device Manager: Open Device Manager, locate your flash drive, and check for any yellow exclamation marks indicating driver issues. Update or reinstall the drivers if necessary.
2. Format the Drive: Sometimes, formatting the flash drive can resolve issues related to data corruption. Ensure you back up any important data before formatting.
3. Use Disk Management: Open Disk Management to see if your flash drive is properly initialized and has a valid drive letter. Assign a new drive letter if needed.
By following these steps, you can often resolve common issues with your EaseUS flash drive in Windows 10. If problems persist, consider contacting EaseUS support for further assistance.
Common Symptoms of a Malfunctioning EaseUS Flash Drive
If you're experiencing issues with your EaseUS flash drive, it's important to recognize the common symptoms that indicate a malfunction. Identifying these symptoms can help you take appropriate action to resolve the problem and prevent data loss.
Inability to Recognize the Drive
One of the most common symptoms is when your computer fails to recognize the EaseUS flash drive. This can manifest as the drive not appearing in the File Explorer or Disk Management tool. If your system doesn't acknowledge the presence of the drive, it's a clear sign that something is wrong.
Corrupted or Inaccessible Data
Another frequent issue is encountering corrupted or inaccessible data on the flash drive. You might receive error messages when trying to access files, or the files themselves may appear to be corrupted, making them unusable. This symptom often indicates a deeper problem with the drive's file system or hardware.
Recognizing these symptoms early can help you address the issues with your EaseUS flash drive promptly. Whether it's a simple fix like reformatting the drive or a more complex solution, understanding the signs of a malfunctioning flash drive is crucial for maintaining your data integrity and device functionality.
Initial Steps to Diagnose EaseUS Flash Drive Problems
If you're experiencing issues with your EaseUS flash drive on Windows 10, it's important to follow a systematic approach to diagnose and potentially fix the problem. Here are some initial steps you can take:
Check for Physical Damage: Inspect the flash drive for any visible signs of damage such as cracks, loose components, or broken connectors. Ensure the USB port on your computer is functioning correctly and is free from debris. Reinsert the Flash Drive: Remove the flash drive and reinsert it into a different USB port on your computer. Try using a different cable if you're using a USB extension cable or hub. Update USB Drivers: Go to Device Manager by pressing Windows key + X and selecting Device Manager. Locate the USB controllers, right-click on them, and choose Update driver to ensure they are up to date. Check Disk Management: Open Disk Management by pressing Windows key + X and selecting Disk Management. Look for your flash drive in the list. If it's not showing up, it might need to be initialized or there could be a deeper hardware issue. Run CHKDSK: Open Command Prompt as administrator by pressing Windows key + X and selecting Command Prompt (Admin). Type chkdsk E: /f (replace E with the drive letter of your flash drive) and press Enter to check for and fix file system errors. Check for Virus Infections: Use your antivirus software to scan the flash drive for any malware or viruses that might be causing the issue.By following these steps, you can often diagnose and resolve common issues with your EaseUS flash drive. If the problem persists, consider reaching out to EaseUS support for further assistance.
Using Windows 10 Tools to Fix EaseUS Flash Drive Issues
Introduction: Facing issues with your EaseUS flash drive on Windows 10 can be frustrating, but worry not! Windows 10 comes equipped with several built-in tools that can help you diagnose and fix common flash drive problems. In this guide, we'll walk you through the steps to resolve EaseUS flash drive issues using these tools.
Step 1: Check for Disk Errors
One of the first things you should do when your EaseUS flash drive is not working is to check for disk errors. To do this, follow these steps:
1. Connect your EaseUS flash drive to your Windows 10 computer.
2. Open the File Explorer and right-click on the flash drive.
3. Select Properties and go to the Tools tab.
4. Under the Error-checking section, click on Check.
5. Windows will scan and attempt to fix any file system errors on the flash drive.
Step 2: Format the Flash Drive
If checking for errors doesn't resolve the issue, formatting the flash drive might be necessary. Here's how to do it:
1. Open File Explorer and right-click on the EaseUS flash drive.
2. Select Format...
3. Choose the file system (NTFS or FAT32) and check the Quick Format box.
4. Click on Start to begin the formatting process.
Note: Formatting will erase all data on the flash drive, so make sure to back up any important files before proceeding.
Step 3: Update USB Drivers
Sometimes, outdated or corrupted USB drivers can cause flash drive issues. Updating your drivers can often resolve these problems. Here's how:
1. Press Windows key + X and select Device Manager.
2. Expand the Universal Serial Bus controllers section.
3. Right-click on each USB driver and select Update driver.
4. Choose Search automatically for updated driver software.
5. Repeat the process for all USB-related drivers.
Conclusion:
By utilizing the tools and features built into Windows 10, you can effectively troubleshoot and fix issues with your EaseUS flash drive. Whether it's checking for disk errors, formatting the drive, or updating USB drivers, these steps should help you get your flash drive back in working order.
Advanced Methods to Repair a Non-Working EaseUS Flash Drive
If your EaseUS flash drive is giving you trouble and traditional fixes haven't worked, it's time to explore some advanced methods. Below, we outline several techniques that can help you recover data and restore functionality to your flash drive.
Using Disk Management Tools
One of the most effective ways to address issues with a flash drive is through the use of disk management tools. These tools allow you to view, modify, and repair the partitions on your flash drive.
Data Recovery Techniques
If your primary concern is the data stored on the flash drive, consider using data recovery software. These applications can help you retrieve files that might otherwise be lost during a repair process.
By employing these advanced methods, you can significantly increase your chances of repairing a non-working EaseUS flash drive and recovering your important data. Remember to always backup your data before attempting any repair procedures.
Preventive Measures to Avoid Future EaseUS Flash Drive Failures
Regular Maintenance and Care
To ensure your EaseUS flash drive remains functional and reliable, it is crucial to perform regular maintenance. Avoid physical damage by handling your drive carefully and storing it in a protective case when not in use. Additionally, always safely eject your flash drive from your computer to prevent data corruption.
Data Management Practices
Effective data management can significantly reduce the risk of flash drive failures. Regularly backup important files to a secondary storage device or cloud service. Overloading your flash drive with excessive data can lead to performance issues and potential hardware malfunctions. Keep your files organized and delete unnecessary data to maintain optimal performance.
Software and System Updates
Ensure that your operating system and USB drivers are up-to-date. Outdated software can lead to compatibility issues and increase the likelihood of data transfer errors. Regularly check for updates and install them promptly to benefit from the latest security patches and performance enhancements.
Environmental Considerations
Protect your EaseUS flash drive from extreme temperatures, moisture, and electromagnetic interference. These environmental factors can degrade the performance and lifespan of your drive. Store your flash drive in a cool, dry place and avoid exposing it to direct sunlight or close proximity to electronic devices emitting strong electromagnetic fields.
When to Consider Replacing Your EaseUS Flash Drive
Data Loss Repeatedly: If you find that your EaseUS flash drive is frequently causing data loss, it might be a sign that the drive is failing. Persistent issues with data integrity should not be ignored.
Slow Performance: A noticeable drop in speed when transferring files can indicate that the flash drive is nearing the end of its life. If it takes significantly longer than usual to copy or move files, it's time to consider a replacement.
Physical Damage: Visible signs of wear and tear, such as cracks, bends, or exposed circuitry, can severely compromise the functionality of your flash drive. Do not attempt to use a flash drive that shows physical damage.
Corrupted Files: If files on your EaseUS flash drive are frequently becoming corrupted, this could be due to internal errors or hardware issues. Regularly encountering corrupted files is a clear sign that the drive needs to be replaced.
Frequent Errors: Constant error messages when trying to access or save files on your flash drive are a warning sign. These errors can range from Drive not recognized to I/O device error, indicating underlying problems with the drive.
Age of the Drive: Flash drives have a limited lifespan, typically measured by the number of write cycles. If your EaseUS flash drive is several years old, it might be reaching its end of life, even if it seems to be functioning properly.
FAQs About EaseUS Flash Drive Troubleshooting in Windows 10
Are you facing issues with your EaseUS flash drive on Windows 10? You're not alone. Many users encounter various problems when trying to use their flash drives. Below are some frequently asked questions and their solutions to help you troubleshoot and resolve common issues.
Common Issues and Solutions
Additional Tips
Always eject the flash drive properly to avoid data corruption. Regularly back up important data from your flash drive to prevent data loss. If the issues persist, consider contacting EaseUS support for further assistance.