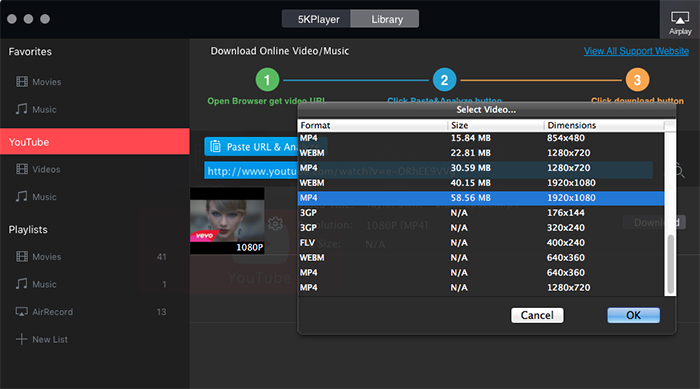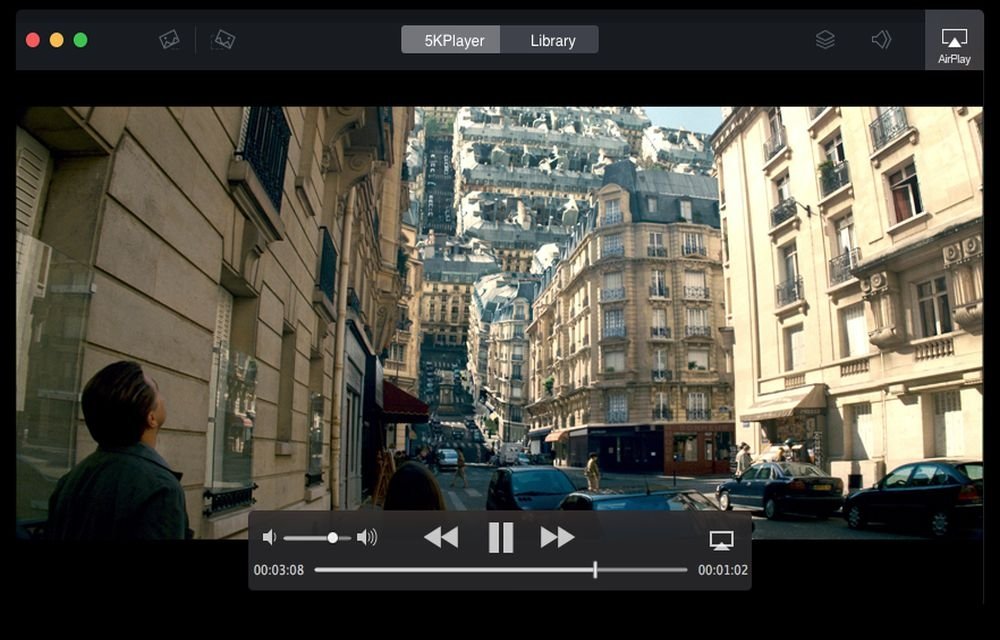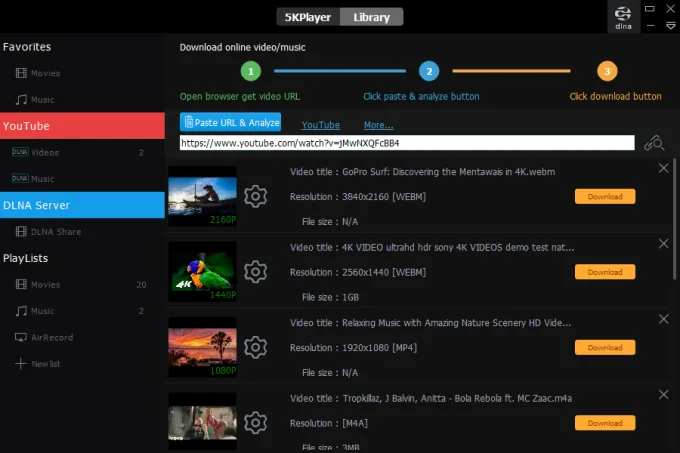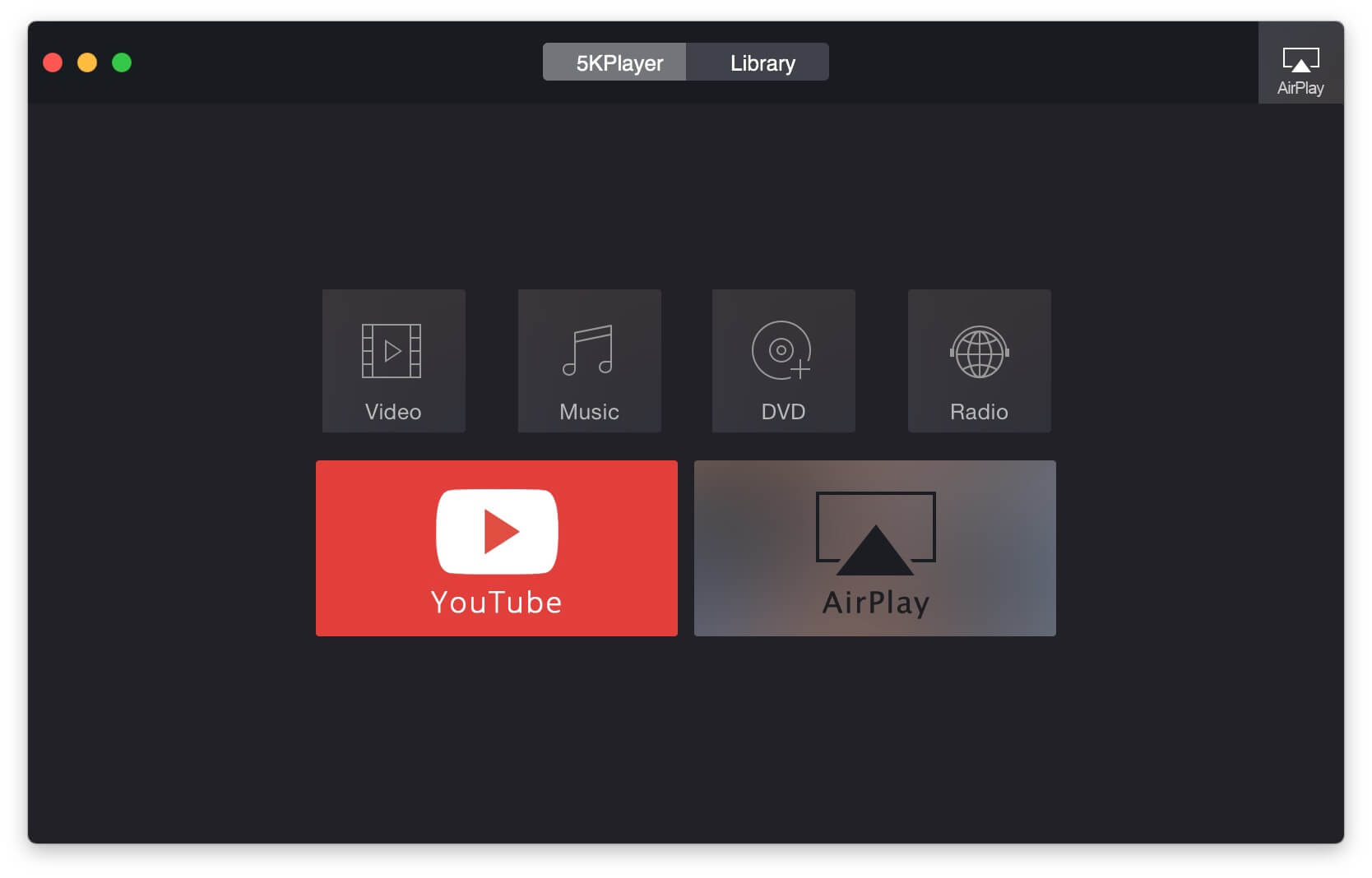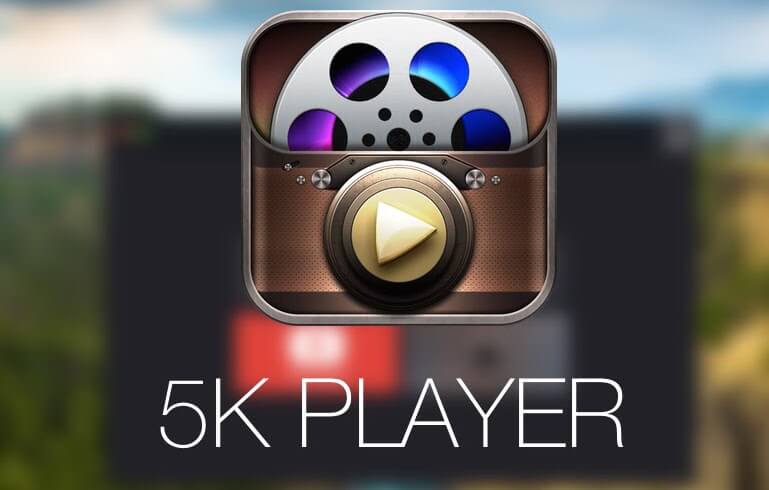
5k Player (Activation number included)
Last Updated:10-07-2024, 20:25
How to uninstall 5kplayer on windows 7
About
Accessing Control Panel
The Control Panel is a crucial component of the Windows operating system, providing users with the tools to configure system settings and manage various aspects of their computer. Here's how you can access the Control Panel on your Windows 7 system:
Using the Start Menu: Click on the Start button located at the bottom left corner of your screen. In the search box, type Control Panel and select it from the list of results. Using the Run Command: Press Windows + R keys to open the Run dialog box. Type control and press Enter. From the Computer Folder: Open Computer from the desktop or the Start menu, then click on System properties in the toolbar. From the new window that opens, click on the Control Panel Home link on the left sidebar.Once you have accessed the Control Panel, you can navigate through various categories such as System and Security, Network and Internet, Hardware and Sound, and more. Each category contains specific tools and settings that allow you to customize your Windows 7 experience according to your needs.
For uninstalling programs like 5KPlayer, you will typically find the Programs and Features option under the Programs category in the Control Panel. This tool allows you to uninstall, change, or repair installed software on your computer.
Finding 5KPlayer in Programs List
Locating 5KPlayer on Your Windows 7 System is a crucial step before you can proceed with uninstalling the application. Heres a simple guide to help you find 5KPlayer in your list of installed programs.
Step 1: Open the Control Panel
Start by clicking on the Start button located at the bottom left corner of your screen. Then, select Control Panel from the menu that appears.
Step 2: Access Programs and Features
In the Control Panel, look for the option labeled Programs. Under Programs, click on Programs and Features. This will open a list of all the software installed on your computer.
Step 3: Search for 5KPlayer
Once you are in the Programs and Features window, you can scroll through the list to find 5KPlayer. If you have a long list of programs, use the search bar at the top right corner of the window to quickly locate 5KPlayer by typing its name.
Step 4: Select 5KPlayer
When you find 5KPlayer in the list, click on it to select it. This will highlight the application, preparing it for the next step, which is uninstalling.
By following these steps, you should be able to easily locate 5KPlayer in your list of installed programs on Windows 7, making the uninstallation process straightforward and hassle-free.
Initiating the Uninstall Process
Uninstalling 5KPlayer from your Windows 7 system involves a few straightforward steps. This guide will help you navigate through the process smoothly, ensuring that all components of the software are removed from your computer.
Step 1: Access Control Panel
The first step in uninstalling 5KPlayer is to access the Control Panel on your Windows 7 computer. Heres how you can do it:
Click on the Start button located at the bottom left corner of your screen. From the Start menu, select Control Panel. In the Control Panel window, choose Programs and Features or Uninstall a Program.Step 2: Select and Uninstall 5KPlayer
Once you are in the Programs and Features section, follow these steps to uninstall 5KPlayer:
Locate 5KPlayer in the list of installed programs. Click on 5KPlayer to select it. Click the Uninstall button located at the top of the list. A confirmation prompt will appear. Click Yes to proceed with the uninstallation.Following these steps will ensure that 5KPlayer is completely removed from your Windows 7 system. If you encounter any issues during the uninstallation process, consider restarting your computer and attempting the steps again.
Following the Uninstall Wizard
Uninstalling 5KPlayer from your Windows 7 system is a straightforward process, thanks to the built-in Uninstall Wizard. This guide will walk you through the steps necessary to remove the application cleanly from your computer.
Initiating the Uninstall Process
To begin, navigate to the Control Panel on your Windows 7 machine. You can do this by clicking on the Start button and selecting Control Panel from the menu. Once in the Control Panel, look for the Programs section and click on Uninstall a Program.
This will open a list of all installed applications on your system. Scroll through the list to find 5KPlayer. Once you have located it, click on the program name to select it, and then click the Uninstall button located at the top of the list. This action will initiate the uninstallation process and launch the Uninstall Wizard.
Completing the Uninstall Wizard
The Uninstall Wizard will guide you through the remaining steps. Follow the on-screen instructions carefully. You may be prompted to confirm the uninstallation by clicking Yes or OK on confirmation dialogs. Additionally, you might be asked if you want to keep any user data or settings associated with 5KPlayer. Decide based on your preference and proceed accordingly.
Once the uninstallation is complete, the Wizard will notify you. It is recommended to restart your computer to ensure that all remnants of the application are removed from your system. After restarting, verify that 5KPlayer is no longer listed in the Programs section of the Control Panel to confirm successful uninstallation.
Deleting Leftover Files
After uninstalling 5KPlayer from your Windows 7 system, it's crucial to ensure that all leftover files and registry entries are removed to free up space and prevent any potential conflicts with other software. Follow these steps to thoroughly clean up any remnants of the application:
Check the Recycle Bin: Open the Recycle Bin on your desktop. Look for any files related to 5KPlayer. Right-click and select 'Restore' if you need to recover any files, or 'Delete' to permanently remove them. Clean Up Program Files: Navigate to the installation directory of 5KPlayer, typically found in C:Program Files or C:Program Files (x86). Manually delete any remaining folders or files associated with 5KPlayer. Use a Registry Cleaner: Open the Registry Editor by typing regedit in the Start menu search bar and pressing Enter. Navigate to HKEY_CURRENT_USERSoftware and HKEY_LOCAL_MACHINESoftware. Look for any entries related to 5KPlayer and delete them. Be very careful not to delete any unrelated entries as this can cause system issues. Utilize a Cleanup Tool: Consider using a dedicated system cleanup tool like CCleaner. Run the tool and select the option to clean up system files. Ensure that 5KPlayer is selected in the list of applications to clean up.By following these steps, you can ensure that your Windows 7 system is completely free from any traces of 5KPlayer, optimizing your system's performance and stability.
Clearing Registry Entries
After uninstalling 5KPlayer from your Windows 7 system, it's crucial to clear any leftover registry entries to ensure a clean and efficient system. Registry entries can sometimes cause conflicts or slow down your computer if not properly managed. Heres a step-by-step guide to help you safely remove any remnants of 5KPlayer from your registry.
Step 1: Access the Registry Editor
First, open the Registry Editor by pressing Windows Key + R, typing regedit into the Run dialog box, and then pressing Enter. You may need to confirm the UAC prompt to proceed.
Step 2: Locate and Delete 5KPlayer Entries
Navigate through the registry directories to find entries related to 5KPlayer. Common locations include:
HKEY_CURRENT_USERSoftware HKEY_LOCAL_MACHINESOFTWARELook for folders named after the software or its developer. Be very cautious when deleting registry entries. Incorrect deletions can cause system instability. It's advisable to export the registry key before deleting it, just in case you need to restore it later.
After locating the entries, right-click on the folder related to 5KPlayer and select Delete. Confirm the deletion when prompted.
Remember, modifying the registry can be risky, so ensure you have a backup of your system or the specific registry keys before making any changes. This step is particularly important for maintaining the health and performance of your Windows 7 system post-uninstallation.
Completing the Uninstall
Once you have followed the steps to remove 5KPlayer from your Windows 7 system, it's important to ensure that the uninstall process is complete and that no remnants of the application remain on your computer. Here are some additional steps to help you finalize the uninstallation process.
Checking for Leftover Files
After uninstalling 5KPlayer, it's a good idea to check your system for any leftover files or folders that may still be present. Typically, these can be found in the Program Files directory or in the AppData folder within your user directory. Navigate to these locations and manually delete any folders or files associated with 5KPlayer.
Clearing Registry Entries
Sometimes, uninstalling an application does not remove all associated registry entries. To ensure a clean uninstall, you can use a registry cleaner tool or manually check the registry for any entries related to 5KPlayer. Be very cautious when editing the registry, as incorrect changes can cause system issues. Navigate to `HKEY_CURRENT_USERSoftware` and `HKEY_LOCAL_MACHINESoftware` and delete any entries related to 5KPlayer.
By following these steps, you can ensure that 5KPlayer is completely removed from your Windows 7 system, freeing up space and preventing any potential conflicts with other software.